
Библиотеки и эффекты в Adobe Premiere Pro. Использование эффектов основного клипа в Premiere Pro эффекты для премьер про сс
Boris Continuum Complete 11
Если вам по роду деятельности нужны плагины для After Effects и Premiere Pro - цель которых помочь как аниматорам так и художникам улучшить свои работы и повысить эффективность, Boris Continuum Complete подойдет идеально. Вы получаете более двух сотен плагинов и более двух с половиной тысяч пресетов.
Системные требования:
·Windows 7/8/8.1/10 x64
·Adobe After Effects CS6-CC 2018
Adobe Premiere Pro CS6-CC 2018
Торрент Плагины для After Effects и Premiere Pro - Boris FX Continuum 11.0.0.1724 AE&PrPro RePack by PooShock подробно:
Что нового
·Компания Boris FX выпустила новую версию набора эффектов Boris Continuum Complete 11 для программ ADOBE After Effects и Premiere CC.
Что нового в Boris Continuum Complete 11:
·Интегрированная технология mocha planar tracking & masking внутри BCC PixelChooser, что позволяет значительно снизить трудоемкий процесс маскирования. Упрощает задачи, такие как размытие лиц.
·Неограниченно число слоев масок.
·BCC Beauty Studio это новый инструмент ретуши кожи, позволяем видеомонтажерам сгладить кожу и уменьшить пятна на лице. Продвинутая технология сглаживания кожи производит профессиональные и реалистичные результаты для цифрового макияжа. Новый алгоритм кеинга, изолирует тона кожи сохраняя их естественный цвет, резкость и контрастность. Для работы с максами используется встроенный mocha planar track.
·BCC Title Studio – новый генератор 2D & 3D титров с поддержкой Maxon C4D моделей. Позволляет создавать профессиональные вещательные титры и графику движения высокого качества на любом разрешении. OpenGL ускорение функции: 3D-выдавливание, материалы, камеры, свет и деформация. Поддержка импорта Adobe Illustrator EPS файлов. Включает в себя как плагин с пользовательским интерфейсом так и автономное приложение.
·Новый инструменты Image Restoration Tools: BCC Remover, BCC Dropout Fixer, BCC Reframe. BCC Remover - заливает пропавшие пиксели и удаляет объекты с клонами, имеет опции автозаливки. BCC Dropout Fixer - легко восстанавливает поврежденную пленку с пропущенными кадрами и полями. BCC Reframe - "оформляет" вертикальную съемку например с мобильного телефона в видео с соотношением сторон 16:9.
·Добавлено 8 новых эффектов: Beauty Studio, Dropout Fixer, Fast Lens Blur, Light Leaks, Reframer, Remover, Title Studio и Video Glitch.
·Добавлены новые видеопереходы: Cross Glitch, Cross Melt, Cross Zoom, Lens Blur Dissolve и Light Leaks Dissolve.
·Добавлена поддержка OpenCL и OpenGL для GPU ускорения фильтров: Beauty Studio, BCC Title Studio (OpenGL), Fast Lens Blur, Lens Blur Dissolve и т.д.
·Новое OpenCL rendering engine для работы с OpenCL эффектами.
·Улучшена производительность рендеринга для видео с альфа-каналом.
·Добавлены новые тектсуры для BCC Grunge.
·Расширена опция Optical Flow в BCC Motion Blur.
·Добавлены новые пресеты для Fast Film Process, Fast Film Glow, Grunge, Glare, Glint, и Glitter.
отличие от официальной версии:
- не требует регистрации
- и ввода серийного номера
Помимо возможности применять эффекты к элементам дорожки и клипам в эпизоде в Premiere Pro можно применять эффекты к основным клипам.
Основной клип можно назвать родительским клипом, а все клипы эпизодов, созданные из этого основного клипа - его дочерними клипами.
В отличие от обычных эпизодов, эпизодов многокамерной передачи и подборок, основные клипы представляют собой объекты на панели Проект . Примерами основных клипов являются объединенные клипы, подклипы и синтетические клипы (например, корректирующие слои и цветовые маски).
Если проект содержит несколько элементов, ссылающихся на один и тот же файл на диске, то каждый из этих элементов является самостоятельным основным клипом. Таким образом, между элементами панели Проект не может существовать связь «родитель-потомок». Такая связь может существовать только между основными клипами проекта и клипами эпизодов на таймлайне .
При применении эффекта к основному клипу этот эффект автоматически переносится на все клипы эпизодов (дочерние клипы), созданные из этого основного клипа.
Использование эффектов основного клипа в Premiere Pro
Чтобы применить эффект к основному клипу в Premiere Pro, нужно перетащить эффект с панели Эффекты на панель Проект , Исходный монитор или .
Для применения эффекта к нескольким основным клипам одновременно, выберите нужные элементы панели Проект , а затем перетащите эффект, который нужно применить к этим элементам.
Настройте параметры эффекта на панели Элементы управления эффектами
.
Вставка сегментов основного клипа в эпизоды. Все эффекты, примененные к основному клипу, переносятся на все части этого клипа, входящие в состав эпизодов.
Примечание.
Эффекты действуют вне зависимости от того, когда были созданы клипы эпизодов из основного клипа: до применения эффекта или после.
Под значком FX соответствующего клипа, к которому применен эффект основного клипа, отображает красная черта. Кроме того, на панель «Управление эффектами» добавлена новая вкладка под названием «Все», на которой отображаются примененные эффекты.
Важные примечания
- Панель Элементы управления эффектами управляется фокусом. Это значит, что если в панели Исходный монитор загружен основной клип и фокус находится на панели Исходный монитор , то на панели Элементы управления эффектами загружен основной клип.
- Если на панели Таймлайн выбран отдельный клип эпизода и фокус находится на панели Таймлайн , то на панели Элементы управления эффектами загружен выбранный элемент дорожки.
- Для просмотра или изменения эффекта основного клипа, имея клип эпизода, воспользуйтесь функцией Синхронизировать кадр . При этом основной клип, соответствующий этому клипу эпизода, будет загружен в Исходный монитор . Двойной щелчок по клипу эпизода загружает только этот сегмент, а не основной клип. На панели Элементы управления эффектами в этом случае отображаются эффекты элемента дорожки, а не основного клипа.
Включение и отключение эффектов основного клипа на миниатюрах
Чтобы видеть точное воспроизведение клипа на миниатюре, можно отображать на ней эффекты основного клипа. Эффекты на миниатюре клипа на панели «Проект» можно настраивать.
Например, для основного клипа можно использовать эффект преобразования вместо эффекта движения/непрозрачности.
Доступна большая часть видеоэффектов Premiere Pro, за исключением описанных ниже.
- Внутренние эффекты: Движение, Непрозрачность, Скорость
- Эффект «Стабилизатор деформации»
- Эффект «Устранение эффекта плавающего затвора»
Нельзя выполнять предварительный рендеринг эффектов основного клипа. По этой причине стоит избегать использования эффектов, нагружающих процессор, поскольку они могут ухудшить воспроизведение на исходном мониторе.
К основным клипам нельзя применять аудиоэффекты.
Отображение миниатюры с эффектами основного клипа
Выбор настроек исходных файлов на панели «Элементы управления эффектами»
На вкладке «Основной» панели «Элементы управления эффектами» можно задать настройки исходных файлов для форматов RED, ARRI, CinemaDNG, DPX и Sony F65.
Загрузите основной клип в исходный монитор и настройте такие параметры исходных файлов, как баланс белого, насыщенность и экспозиция. Выбранные настройки исходных файлов можно сохранить в качестве шаблона настроек эффекта для последующего применения к другим клипам.
Их можно также копировать в другие клипы. Например, можно выбрать настройки исходных файлов для одного клипа и применить их к другим элементам проекта путем копирования и вставки.
Часто задаваемые вопросы
В чем разница между основным клипом и клипом на диске?
При импорте медиафайла с диска на панель Проект в Premiere Pro создается основной клип. Каждый раз, когда один и тот же медиафайл импортируется в Premiere Pro, создается отдельный основной клип.
Таким образом, проект Premiere Pro может содержать несколько различных основных клипов, указывающих на один и тот же медиафайл на диске.
Примечание.
Для поиска на диске медиафайла, соответствующего выбранному клипу, служат команды «Показать в проводнике» (Windows) или «Показать в Finder» (Mac).
Как определить, что загружено на панели Элементы управления эффектами - основной клип или элемент дорожки?
Вот несколько подсказок, которые помогут определить тип загруженного элемента:
- Имя клипа. В случае элемента дорожки, имени клипа будет предшествовать имя эпизода. В случае основного клипа, на панели Элементы управления эффектами отображается только имя клипа.
- Заголовки. В случае элемента дорожки, на панели Элементы управления эффектами показываются заголовки разделов Эффекты видео и Эффекты аудио . В случае основного клипа таких заголовков нет.
- Внутренние эффекты. В случае элемента дорожки с видеосоставляющей, в разделе Эффекты видео показаны эффекты Движение , Непрозрачность и Изменение времени . В случае основного клипа эти внутренние эффекты не показываются.
Можно ли эффекты основного клипа применять к эпизодам?
Нет, нельзя напрямую применить эффект основного клипа к обычному эпизоду или к эпизоду многокамерной передачи.
Какие типы эффектов можно применять к основным клипам?
На этот раз рассмотрен более простой способ. Итак, применяем к группе выделенных клипов, эффекты: Размытие по Гауссу и Черное и белое.
На таймлайне у нас размещена группа клипов:

Результат в окне Программа:

Теперь, идем в окно Проект. Копируем сиквенцию и называем ее к примеру: копия_сиквенца.


И в окне: Удалить эффекты, оставляем галку только для пункта Видеоэффекты и нажимаем на кнопку: ОК.

Смотрим на картинку в окне Программа, без применения эффектов. Так как выше описанным методом, можно удалить только все эффекты, а не выборочные.

Теперь открываем последовательность: копия_сиквенца, выделяем все клипы (Ctrl+A).

Выполняем команду: Изменить > Копировать (Ctrl+C).
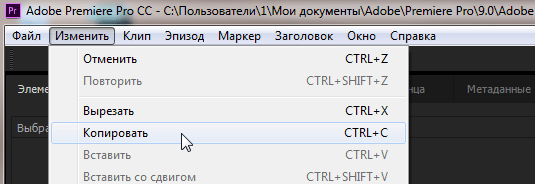
Открываем основную последовательность, выделяем все клипы и выполняем команду: Изменить > Вставить атрибуты (Ctrl+Alt+V).

В окне Вставить атрибуты в списке Эффекты, снимаем галку перед эффектом: Черное и белое. И нажимаем на кнопку: ОК.

Смотрим на результат: в панели Элементы управления эффектами остался эффект Размытие по Гауссу.

Теперь можно в окне проекта удалять последовательность: копия_сиквенца. При необходимости можно сохранить проект с двумя сиквенцами под другим именем (для возможности отката).
*В обновлении Adobe Premiere Pro CC 2015.3 для удаления одного эффекта из всех клипов, не надо проделывать разные манипуляции. Просто в окне Remove Effects (Удалить эффекты) отключаем ненужные эффекты. Раньше можно было, только отключить все эффекты, а не выбрать из списка, те которые мы хотим удалить.
*Использование эмблем эффектов в . Эмблема эффекта - это значок на таймлайне, который позволяет легко понять, был ли эффект применен к клипу. Щелкните значок настроек на таймлайне и выберите «Показать эмблемы эффектов», чтобы отобразить эмблемы на таймлайне.
В Premiere Pro эмблемы эффектов могут быть разных цветов. Посмотрев на цвет эмблемы, можно определить, был ли применен эффект, изменен встроенный эффект и т.д.
A. Серая эмблема эффекта, B. Пурпурная эмблема эффекта, C. Желтая эмблема эффекта, D. Зеленая эмблема эффекта.

*Если после применения эффекта настройки не работают, то проверяем кнопку: Глобальное приглушение эффектов. Если её нет, то нажимаем на: Редактор кнопок, потом перетягиваем кнопку fx на панель управления Программа, и соотвественно включаем/отключаем её.
Эффектами называют различные спецэффекты, которые в зависимости от заложенного в них алгоритма совершают определенные действия, будь то изменение яркости и контраста клипа, либо изменение его прозрачности. хороша тем, что позволяет изменять различные параметры эффекта. Это, в свою очередь, открывает перед нами безграничные возможности работы с изображением фильма.
В программе Adobe Premiere все эффекты делятся на встроенные и стандартные.
Встроенные - это такие эффекты, которые изначально назначены любому клипу по умолчанию. К ним относятся: эффект прозрачности (Opacity), движения (Motion) и скорости (Time Remapping) - для видеоклипов, и эффект громкости (Volume) - для аудио. Просмотреть их можно кликнув на имени одного из них в заголовке клипа (см. ниже):

Стандартные - это эффекты, которые мы сами добавляем к клипам вручную. Они делятся на Video Effects (Видеоэффекты) и Audio Effects (Аудиоэффекты). Всех их можно просмотреть в библиотеке эффектов на панели Effects:

Кстати хотелось бы сказать пару слов о панели Effects. Все эффекты и переходы на панели Effects раскиданы по папкам, для раскрытия которых всего лишь нужно кликнуть на маленьком сером треугольнике. В верхней части панели Effects имеется поле поиска. Очень удобная штука когда вы знаете имя эффекта, но не знаете в какой папке он находится. Помимо всего этого разработчики программы предоставили нам возможность создавать папки с часто используемыми эффектами и переходами. Для этого кликните на изображении маленькой папки в правом нижнем углу панели и папка будет создана.

Итак, вы выбрали нужный вам эффект на панели Effects. Для того чтоб применить его к вашему клипу нужно просто перенести его на Timeline, на тот клип, к которому хотите применить данный эффект.


Здесь мы видим все эффекты, которые применены к данному клипу. Они разделены на две группы: Video Effects и Audio Effects. Помимо эффектов применяемых по умолчанию, здесь располагается эффект Brightness & Contrast (Яркость и контраст), который мы добавили в предыдущем пункте.

Кликните мышью на сером треугольнике слева от названия эффекта в окне Effect Controls , чтобы развернуть вложенный список параметров.



Передвигая ползунки, отрегулируйте настройки параметров эффекта. В программе Adobe Premiere имеется огромное количество эффектов. Некоторые из них имеют вего лишь один параметр для настройки, а некоторые бывает и целых 20. Так что вы с легкостью можете настроить любой эффект "под себя" ориентируясь при этом на просмотр кадра в окне Program.

Как вы наверно уже догадались, к клипу можно применять сразу несколько эффектов. Их применение производится в том порядке, в котором они расположены в окне Effect Controls. Иногда порядок применения эффектов существенно сказывается на формировании конечного изображения фильма. В тех случаях, когда порядок эффектов вас не устраивает, изменить его можно путем обычного перетаскивания.

Если вы применили к клипу какой-либо эффект, а он вас не устраивает, удалить его можно просто выбрав его на панели Effect Controls и нажав клавишу Delete.
Иногда бывает так, что подергал ты за разные ползунки, здесь что-то изменил, там что-то изменил и получилась какая-то фигня. Потом сидишь и думаешь: как бы всё вернуть в первоначальный вид, и вот здесь как нельзя лучше нам подойдёт спасительная кнопка Reset, которая вернет все настройки эффекта в первональное состояние.

Если вам нужно отключить эффект, не удаляя его, вы можете воспользоваться кнопкой Toggle the effect on or off (Включить или выключить эффект). Она расположена слева от имени эффекта. Нажав на неё пиктограммка исчезнет и эффект будет отключен.

Бывает так, что после добавления эффекта к клипу программа не успевает его просчитать и над клипом появляется красная полоса. Как я уже писал в предыдущих статьях - это значит что нужно дополнительно визуализировать этот отрезок. Для этого задайте рабочую область с помощью полосы рабочей области и выполните команду Sequence=>Render Work Area или просто нажмите кнопку Enter.

В этой статье мы рассмотрели статичные эффекты и их настройки. Существует ещё такое понятие как динамические эффекты, но с ними я познакомлю вас в .
Очередной урок от Алексея Днепрова. Возможно кому то это будет полезно знать.
Доброго Вам времени суток. В программе Adobe Premiere Pro, версии CC 2014, Вы можете не только предварительно редактировать клипы в окне источника (Source) по длине, но и применять к исходному клипу, перед его добавлением на временную шкалу, любые эффекты.
Импортируем несколько клипов в библиотеку окна «Проект» (Project) :
Перетаскиваем один из добавленных клипов в окно «Источник» (Source) (или просто дважды щелкаем левой кнопкой мыши на выбранном клипе):

Кликните на картинке чтобы увеличить
Переходим во вкладку «Эффекты» (Effects) :

Кликните на картинке чтобы увеличить
И выбираем любой фильтр или эффект. Пусть это будет эффект«Быстрый корректор цвета» (Fast Color Corrector) из папки«Коррекция цвета» (Color Correction) :

Кликните на картинке чтобы увеличить
Выбираем эффект и перетаскиваем на клип в окне «Источник» (Source) .
Для удобства, перетаскиваем вкладку управления эффектами (Effects Controls) вправо, разместив в окне программного монитора(Program) :

Кликните на картинке чтобы увеличить
Редактируем клип:

Кликните на картинке чтобы увеличить
После редактирования исходного клипа, добавляем его на временную шкалу:

Кликните на картинке чтобы увеличить
Клип будет добавлен с эффектами и заданными параметрами. А в библиотеке окна проекта (Project) , появится соответствующая секвенция:

Кликните на картинке чтобы увеличить
С добавленными эффектами и заданными параметрами.
Сам исходный клип в библиотеке окна проекта (Project) , так же будет изменен:

Кликните на картинке чтобы увеличить
Теперь, при добавлении на временную шкалу, он уже будет с примененным эффектом:

Кликните на картинке чтобы увеличить
Данная возможность, при правильном использовании, может здорово облегчить работу, по предварительной подготовке клипов, перед размещением их на временной шкале.
Всего Вам доброго. С уважением, Алексей Днепров.