
Libraries and effects in Adobe Premiere Pro. Using Master Clip Effects in Premiere Pro Effects for Premiere Pro ss
Boris Continuum Complete 11
If your line of work requires plugins for After Effects and Premiere Pro - the purpose of which is to help both animators and artists improve their work and increase efficiency, Boris Continuum Complete is perfect. You get over two hundred plugins and over two and a half thousand presets.
System requirements:
Windows 7/8/8.1/10x64
Adobe After Effects CS6-CC 2018
Adobe Premiere Pro CS6-CC 2018
Torrent Plugins for After Effects and Premiere Pro - Boris FX Continuum 11.0.0.1724 AE&PrPro RePack by PooShock in detail:
What's new
· Boris FX has released a new version of Boris Continuum Complete 11 for ADOBE After Effects and Premiere CC.
What's new in Boris Continuum Complete 11:
·Integrated mocha planar tracking & masking technology inside the BCC PixelChooser, which can greatly reduce the labor-intensive masking process. Simplifies tasks such as blurring faces.
· Unlimited number of mask layers.
· BCC Beauty Studio is a new skin retouching tool that allows video editors to smooth skin and reduce facial blemishes. Advanced skin smoothing technology produces professional and realistic digital makeup results. The new keying algorithm isolates skin tones while maintaining their natural color, sharpness and contrast. To work with maxes, the built-in mocha planar track is used.
· BCC Title Studio is a new 2D & 3D title generator with support for Maxon C4D models. Allows you to create professional broadcast titles and high quality motion graphics at any resolution. OpenGL acceleration features: 3D extrusion, materials, cameras, light and warp. Support for importing Adobe Illustrator EPS files. Includes both a plug-in with a user interface and a standalone application.
·New Image Restoration Tools: BCC Remover, BCC Dropout Fixer, BCC Reframe. BCC Remover - fills missing pixels and removes objects with clones, has autofill options. BCC Dropout Fixer - easily restores damaged film with dropped frames and margins. BCC Reframe - "formulates" vertical shooting for example from a mobile phone in a video with an aspect ratio of 16:9.
·Added 8 new effects: Beauty Studio, Dropout Fixer, Fast Lens Blur, Light Leaks, Reframer, Remover, Title Studio and Video Glitch.
· Added new video transitions: Cross Glitch, Cross Melt, Cross Zoom, Lens Blur Dissolve and Light Leaks Dissolve.
·Added OpenCL and OpenGL support for GPU accelerated filters: Beauty Studio, BCC Title Studio (OpenGL), Fast Lens Blur, Lens Blur Dissolve, etc.
· New OpenCL rendering engine for working with OpenCL effects.
·Improved rendering performance for videos with an alpha channel.
·Added new textures for BCC Grunge.
· Expanded Optical Flow option in BCC Motion Blur.
·Added new presets for Fast Film Process, Fast Film Glow, Grunge, Glare, Glint, and Glitter.
difference from the official version:
- does not require registration
- and entering the serial number
In addition to being able to apply effects to track items and clips in a sequence, Premiere Pro can apply effects to master clips.
A master clip can be called a parent clip, and all sequence clips created from that master clip can be called its child clips.
Unlike normal sequences, multicam sequences, and compilations, master clips are objects in the Project panel. Examples of master clips are merged clips, subclips, and synthetic clips (such as adjustment layers and color masks).
If the project contains several elements that refer to the same file on disk, then each of these elements is an independent master clip. Thus, there cannot be a parent-child relationship between the elements of the Project panel. Such a link can only exist between the main clips of the project and the clips of the sequences in the timeline.
When you apply an effect to a master clip, the effect is automatically applied to all sequence clips (child clips) created from that master clip.
Use Master Clip Effects in Premiere Pro
To apply an effect to a master clip in Premiere Pro, you need to drag the effect from the Effects panel to the Project panel. Source Monitor or .
To apply an effect to multiple Master Clips at the same time, select the desired items in the Project panel, and then drag the effect you want to apply to those items.
Adjust the effect parameters in the panel Effect controls.
Insert master clip segments into sequences. All effects applied to the main clip are transferred to all parts of this clip that are part of the sequences.
Note.
The effects work regardless of whether the sequence clips from the master clip were created before or after the effect was applied.
A red line is displayed under the FX icon of the corresponding clip to which the master clip effect has been applied. In addition, a new tab called "All" has been added to the "Effects Control" panel, which displays the applied effects.
Important Notes
- Panel Effect controls controlled by focus. This means that if the panel Source Monitor the main clip is loaded and the focus is on the panel Source Monitor, then on the panel Effect controls main clip loaded.
- If an individual clip in a sequence is selected in the Timeline panel and the focus is in the Timeline panel, the panel Effect controls the selected track item is loaded.
- To view or change the effect of a master clip while having a sequence clip, use the Synchronize Frame. This will load the main clip corresponding to that sequence clip into the Source Monitor. Double-clicking an episode clip only loads that segment, not the main clip. On panel Effect controls in this case, the effects of the track item are displayed, not the master clip.
Turn master clip effects on and off on thumbnails
To see an accurate reproduction of a clip in a thumbnail, you can display master clip effects on the thumbnail. The effects on the clip thumbnail in the Project panel can be adjusted.
For example, you can use a transform effect on a master clip instead of a motion/opacity effect.
Most Premiere Pro video effects are available, except as described below.
- Internal Effects: Motion, Opacity, Speed
- Warp Stabilizer effect
- Anti Rolling Shutter effect
Master clip effects cannot be prerendered. For this reason, CPU-intensive effects should be avoided, as they may degrade playback on the source monitor.
Audio effects cannot be applied to master clips.
Display thumbnail with master clip effects
Selecting Source File Settings in the Effect Controls Panel
On the Main tab of the Effect Controls panel, you can set source file settings for RED, ARRI, CinemaDNG, DPX, and Sony F65 formats.
Load the master clip into the source monitor and adjust source file settings such as white balance, saturation, and exposure. Selected settings from source files can be saved as an effect preset for later application to other clips.
They can also be copied to other clips. For example, you can select source file settings for one clip and apply them to other elements of the project by copying and pasting.
Frequently asked Questions
What is the difference between a master clip and an on-disk clip?
Importing a media file from disk into the Project panel in Premiere Pro creates a master clip. Each time the same media file is imported into Premiere Pro, a separate master clip is created.
Thus, a Premiere Pro project can contain several different master clips pointing to the same media file on disk.
Note.
Use the Reveal in Explorer (Windows) or Reveal in Finder (Mac) commands to find the media file on disk that matches the selected clip.
How to determine what is loaded on the panel Effect controls- main clip or track element?
Here are some hints to help you determine the type of the loaded element:
- Clip name. In the case of a track element, the clip name will be preceded by the episode name. In the case of the main clip, on the panel Effect controls only the clip name is displayed.
- Headings. In the case of a track element, on the panel Effect controls the headings of the Video Effects and Audio Effects sections are displayed. In the case of a master clip, there are no such titles.
- internal effects. In the case of a track element with a video component, the Video Effects section shows the effects Motion , Opacity , and Change of time. In the case of a master clip, these internal effects are not shown.
Can master clip effects be applied to sequences?
No, you cannot directly apply the Master Clip effect to a normal sequence or a multicam sequence.
What types of effects can be applied to master clips?
This time, an easier way is considered. So, apply to a group of selected clips, effects: Gaussian Blur and Black and White.
On the timeline we have a group of clips:

Result in the Program window:

Now, let's go to the Project window. Copy the sequence and name it, for example: sequence_copy.


And in the window: Remove effects, leave a checkbox only for the item Video effects and click on the button: OK.

We look at the picture in the Program window, without applying effects. Since the method described above, you can only remove all effects, not selective ones.

Now open the sequence: copy_sequence, select all clips (Ctrl+A).

Run the command: Edit > Copy (Ctrl+C).
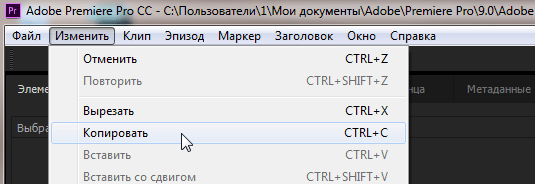
Open the main sequence, select all the clips and execute the command: Edit > Paste Attributes (Ctrl+Alt+V).

In the Insert Attributes window, in the Effects list, uncheck the box before the effect: Black and White. And click on the button: OK.

We look at the result: the Gaussian Blur effect remains in the Effect Controls panel.

Now you can delete the sequence in the project window: sequence_copy. If necessary, you can save the project with two sequences under a different name (for rollback).
*In the Adobe Premiere Pro CC 2015.3 update, there is no need to do different manipulations to remove one effect from all clips. Just in the window Remove Effects (Remove effects) turn off unnecessary effects. Previously, it was only possible to turn off all effects, and not select from the list those that we want to remove.
*Using effect emblems in . An effect badge is an icon in the timeline that makes it easy to see if an effect has been applied to a clip. Click the settings icon in the timeline and select "Show Effects Badges" to show the badges in the timeline.
In Premiere Pro, effect emblems can be of different colors. By looking at the color of the emblem, you can determine if an effect has been applied, an inline effect has been changed, and so on.
A. Gray effect logo, B. Purple effect logo, C. Yellow effect logo, D. Green effect logo.

*If after applying the effect the settings do not work, then check the button: Global mute effects. If it is not there, then click on: Button editor, then drag the button fx on the control panel Program, and enable / disable it accordingly.
Effects are various special effects that, depending on the algorithm embedded in them, perform certain actions, whether it is a change in the brightness and contrast of a clip, or a change in its transparency. The good thing is that it allows you to change various parameters of the effect. This, in turn, opens up endless possibilities for us to work with the image of the film.
In Adobe Premiere, all effects are divided into built-in and standard.
Built-in effects are effects that are initially assigned to any clip by default. These include: the effect of transparency (Opacity), movement (Motion) and speed (Time Remapping) - for video clips, and the effect of volume (Volume) - for audio. You can view them by clicking on the name of one of them in the clip title (see below):

Standard - these are the effects that we manually add to the clips ourselves. They are divided into Video Effects (Video Effects) and Audio Effects (Audio Effects). All of them can be viewed in the effects library in the Effects panel:

By the way, I would like to say a few words about the Effects panel. All the effects and transitions in the Effects panel are scattered in folders, to open them you just need to click on the small gray triangle. There is a search box at the top of the Effects panel. A very handy thing when you know the name of the effect, but don't know what folder it is in. In addition to all this, the developers of the program have given us the opportunity to create folders with frequently used effects and transitions. To do this, click on the image of a small folder in the lower right corner of the panel and the folder will be created.

So, you have selected the effect you need in the Effects panel. In order to apply it to your clip, you just need to transfer it to the Timeline, to the clip to which you want to apply this effect.


Here we see all the effects that have been applied to this clip. They are divided into two groups: Video Effects and Audio Effects. In addition to the default effects, here is the effect Brightness & Contrast (Brightness and contrast), which we added in the previous paragraph.

Click on the gray triangle to the left of the effect name in the Effect Controls window to expand the nested list of options.



Move the sliders to adjust the effect's parameter settings. Adobe Premiere has a huge number of effects. Some of them have only one parameter for setting, and some can have as many as 20. So you can easily customize any effect "for yourself" while focusing on viewing the frame in the Program window.

As you probably already guessed, several effects can be applied to a clip at once. They are applied in the order in which they are located in the Effect Controls window. Sometimes the order in which the effects are applied has a significant effect on the final image of the movie. In cases where the order of effects does not suit you, you can change it by simply dragging and dropping.

If you applied an effect to a clip and you don't like it, you can delete it by simply selecting it in the Effect Controls panel and pressing the Delete key.
Sometimes it happens that you pulled on different sliders, changed something here, changed something there and it turned out some kind of garbage. Then you sit and think: how to return everything to its original form, and here the saving Reset button is the best fit for us, which will return all the effect settings to their original state.

If you need to disable an effect without deleting it, you can use the Toggle the effect on or off button. It is located to the left of the effect name. By clicking on it, the icon will disappear and the effect will be disabled.

It happens that after adding an effect to a clip, the program does not have time to calculate it and a red bar appears above the clip. As I wrote in previous articles, this means that you need to additionally visualize this segment. To do this, set the work area using the work area strip and run the Sequence=>Render Work Area command or simply press the Enter button.

In this article, we looked at static effects and their settings. There is also such a thing as dynamic effects, but I will introduce you to them in.
Another lesson from Alexey Dneprov. Perhaps it will be useful for someone to know.
Good day to you. In Adobe Premiere Pro, version CC 2014, you can not only pre-edit clips in the source window (Source) by length, but also apply any effects to the original clip before adding it to the timeline.
Importing Multiple Clips into the Window's Library "Project" (Project):
Drag one of the added clips to the window "Source" (Source)(or just double-click the left mouse button on the selected clip):

Click on the picture to enlarge
Go to tab "Effects" (Effects):

Click on the picture to enlarge
And choose any filter or effect. Let it be the effect "Fast Color Corrector" (Fast Color Corrector) from a folder Color Correction:

Click on the picture to enlarge
Select the effect and drag it to the clip in the window "Source" (Source).
For convenience, drag the effects control tab (Effects Controls) to the right, placing in the program monitor window (program):

Click on the picture to enlarge
Editing the clip:

Click on the picture to enlarge
After editing the original clip, add it to the timeline:

Click on the picture to enlarge
The clip will be added with the effects and the specified parameters. And in the project window library (project), the corresponding sequence will appear:

Click on the picture to enlarge
With added effects and preset parameters.
The original clip itself in the project window library (project), will also be changed:

Click on the picture to enlarge
Now, when added to the timeline, it will already have the effect applied:

Click on the picture to enlarge
This feature, when used correctly, can make it a lot easier to prep clips before placing them on the timeline.
All the best. Sincerely, Alexey Dneprov.