
حذف کامل eset smart security 8. چگونه آنتی ویروس ESET NOD32 را به طور کامل از رایانه پاک کنیم؟ راه ها. حذف برنامه با استفاده از ابزارهای استاندارد ویندوز
آنتی ویروس نود 32 یکی از محبوب ترین هاست و حذف آن به ندرت برای کاربران عادی مشکل ایجاد می کند. با این حال، مواقعی وجود دارد که حذف نود 32 از رایانه یا لپ تاپ امکان پذیر نیست. در این صورت می توانید به روش های زیر آنتی ویروس را به طور کامل حذف کنید.
حذف برنامه و فایل های آن به صورت دستی
شما می توانید Nod 32 را به صورت زیر حذف کنید:
- روی "شروع"، "همه برنامه ها" کلیک کنید و پوشه آنتی ویروس را پیدا کنید. روی "ESET" کلیک کنید و "Delete" را انتخاب کنید.
- برنامه حذف نصب خواهد شد. با این حال، شایان ذکر است که پوشه های آنتی ویروس در درایو سیستم باقی می مانند. آنها باید به صورت دستی حذف شوند. بنابراین، پس از حذف آنتی ویروس، باید کامپیوتر خود را مجددا راه اندازی کنید و نمای فایل های مخفی را تنظیم کنید. برای این کار مراحل زیر را انجام دهید.
- روی Start، Control Panel، Folder Options کلیک کنید.

- یک پنجره کوچک باز خواهد شد. به تب "View" بروید و کادر "نمایش پوشهها، فایلها، درایوهای مخفی" را علامت بزنید.

- اگر آنتی ویروس روی سیستم عامل ویندوز XP نصب کرده اید، باید پوشه های برنامه را به صورت دستی پیدا و حذف کنید. آنها در آدرس زیر مستقر خواهند شد:
C:\Program Files\ESET
C:\Documents and Settings\%USER%\Application Data\ESET
C:\Documents and Settings\All Users\Application Data\ESET
- اگر نیاز به حذف آنتی ویروس نود 32 از ویندوز 7 به بالا دارید، پوشه های شخصی برنامه در آدرس زیر ذخیره می شود:
C:\Program Files\ESET
C:\ProgramData\ESET


مهم!اگر پس از فعال کردن حالت مخفی، نمی توانید پوشه های برنامه را پیدا کنید، به این معنی است که آنتی ویروس خود به خود آنها را حذف کرده است.
حذف ایمن آنتی ویروس با استفاده از یک برنامه خاص
در برخی موارد، امکان حذف ESET وجود ندارد. با این حال، توسعه دهندگان آنتی ویروس خود این وضعیت را پیش بینی کردند و یک ابزار ویژه را منتشر کردند. فقط در حالت ایمن راه اندازی می شود.
هنگامی که به دنبال یک آنتی ویروس هستید و نسخه های مختلف را امتحان می کنید، باید تمام اطلاعات مربوط به نصب را به درستی حذف کنید، ممکن است چنین موردی وجود داشته باشد که آنتی ویروس به دلیل خطایی که به شما اطلاع می دهد قبلاً آنتی ویروس دارید و رد می کند، نصب نشده باشد. برای نصب (موارد وجود دارد) حتی اگر آنتی ویروس از طریق برنامه های حذف نصب شده باشد. شما Nod32 را تست کردید و تصمیم گرفتید نسخه دیگری از ESET یا حتی آنتی ویروس دیگری را امتحان کنید که باید تمام اطلاعات مربوط به نصب، فایل های موقت پوشه و غیره را حذف کنید. شما می توانید از طریق نصب و حذف نصب کنید، اما این یک گزینه حذف 100٪ کامل نیست.
ESET این مشکل را درک میکند و مدتهاست که ابزاری برای حذف کامل NOD32 از رایانه منتشر کرده است، در زیر پیوندی به دانلود و دستورالعملهای دقیق آمده است.
دانلود ابزار حذف - ESET Uninstaller.
1. بعد، شما باید کامپیوتر را مجددا راه اندازی کنید، بلافاصله پس از شروع راه اندازی مجدد، شروع به فشار دادن کلید می کنیم. F8با فرکانس 1 ثانیه باید پنجره ای ظاهر شود که باید آن را انتخاب کنیم "حالت امن".
2. بعد از اینکه سیستم به طور کامل بوت شد، اجرا کنید ESETUninstaller.exeدوبار کلیک کنید
3. هنگامی که یک پنجره با پس زمینه سیاه (خط فرمان) ظاهر می شود، باید کلید را فشار دهید "Y"روی صفحه کلید این یک هشدار است که حذف کامل انجام خواهد شد.دکمه Y بله است، یعنی بله.

4. سپس کلید را فشار دهید "یک"، و بعد از کلید "وارد". مثل این است که انتخاب کنید کدام نسخه را حذف کنید، می توانید 2 ویندوز داشته باشید و 2 AB را پیدا کنید.

5. با فشار دادن کلید ادامه دهید "Y". ما حذف این نسخه را تایید می کنیم.

6. پس از اتمام حذف، یک کتیبه ظاهر شود "برای خروج یک دکمه دلخواه را فشار دهید". هر کلیدی را فشار می دهیم و کامپیوتر خود را در حالت عادی راه اندازی مجدد می کنیم.
همچنین ممکن است آنتی ویروس را به درستی حذف نکرده باشید و زمانی که یکی دیگر را نصب می کنید می گوید آنتی ویروس نصب شده است و از نصب بیشتر آن خودداری می کند. در این حالت، تمام ورودی های موجود را حذف کنید ثبت، در مورد من، جستجو و حذف تنها بخش هایی با نام " ESET»
آنتی ویروس ESET NOD32 بهترین محصول در کلاس خود است. استفاده از آن آسان است و البته به خوبی در برابر تهدیدات متعددی که امنیت رایانه را تهدید می کنند محافظت می کند.
گاهی اوقات مواردی پیش می آید که آنتی ویروس باید حذف شود (مثلاً برای نصب نرم افزارهای دیگر) که در آن بسیاری از کاربران با تعدادی مشکلات خاص مواجه می شوند.
توسعه دهندگان نرم افزار نه تنها رایانه شخصی شما، بلکه محصول خود را در برابر تهدیدات ویروس محافظت می کنند، زیرا برنامه های ویروسی مدرن می توانند آنتی ویروس را بدون اطلاع کاربر از رایانه حذف کنند. برای جلوگیری از این امر، توسعه دهندگان امکان حذف برنامه را تنها در صورت استفاده از روش های خاص فراهم کرده اند.
روش های استاندارد سیستم عامل
بسیاری در تعجب هستند که چگونه آنتی ویروس eset nod32 را از رایانه حذف کنند.
می توانید این کار را با روش استاندارد سیستم عامل ویندوز انجام دهید:

پس از انجام اقدامات انجام شده، حذف نصب بر روی صفحه ظاهر می شود. کاربر باید دستورالعمل ها را برای حذف برنامه دنبال کند. در صورت بروز خطا در هنگام حذف نصب محصول، لازم است نرم افزار را با استفاده از روش های دیگر حذف نصب کنید.
خطاهای احتمالی و نحوه حل آنها
در حین حذف آنتی ویروس ESET NOD32 ممکن است خطاهای مختلفی رخ دهد که منجر به عدم نصب نرم افزار می شود.
خطاهای رایج در هنگام حذف آنتی ویروس ESET NOD32:
- عقبگرد عمل، بدون مکانیزم فیلتر اولیه.
- کد خطا 2350;
- فایل های نصب در دسترس نیستند.
- حذف قبلاً کامل شده بود
اینها رایج ترین خطاهایی هستند که هنگام حذف نصب "ESET NOD32" رخ می دهد.
ویدئو: حذف آنتی ویروس
عمل برگشت، بدون مکانیزم فیلتر اساسی
این خطا اغلب در شرایطی رخ می دهد که رایانه نسخه غیرقانونی سیستم عامل ویندوز 7 و ویندوز 8 را اجرا می کند. واقعیت این است که ممکن است برخی از سرویس ها در نسخه های غیرقانونی سیستم عامل غیرفعال شوند.
همچنین، کاربر می تواند نه تنها خطای "بازگشت عمل، مکانیسم اصلی فیلتر وجود ندارد"، بلکه سایر موارد را نیز ببیند:
- پس از حذف برنامه، کامپیوتر دوباره راه اندازی نمی شود.
- برخی از خدمات در حال اجرا نیستند.
- خطا در شروع خدمات
برای خلاص شدن از شر این خطا، باید موارد زیر را انجام دهید:
- شما باید به "کنترل پنل" بروید؛
- از این پس "سیستم و امنیت" نامیده می شود.

- سپس "Administration" را انتخاب کنید؛
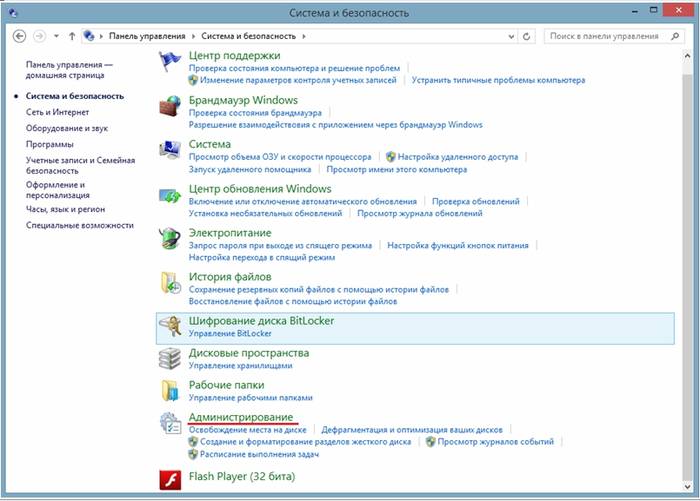
- سپس "خدمات" را انتخاب کنید؛

- پس از آن، پنجره "سرویس ها" ظاهر می شود، جایی که باید سرویسی به نام "سرویس فیلتر اساسی" پیدا کنید. اگر سرویس متوقف شد، باید شروع شود: روی نام سرویس کلیک راست کرده و از منوی کشویی "شروع" را انتخاب کنید. در ویژگی های سرویس، در قسمت "نوع راه اندازی"، باید "Automatic" را تنظیم کنید.
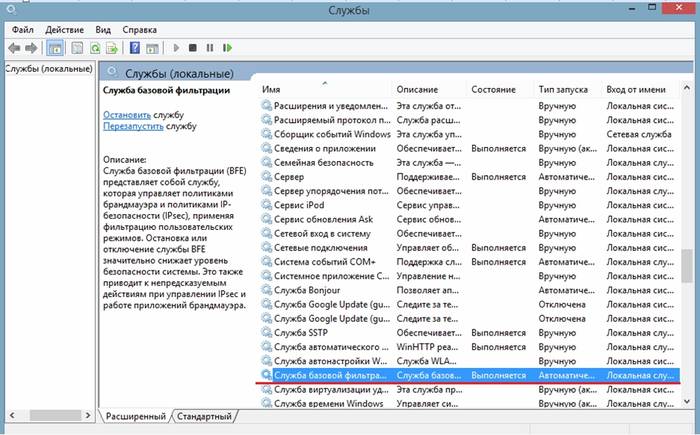
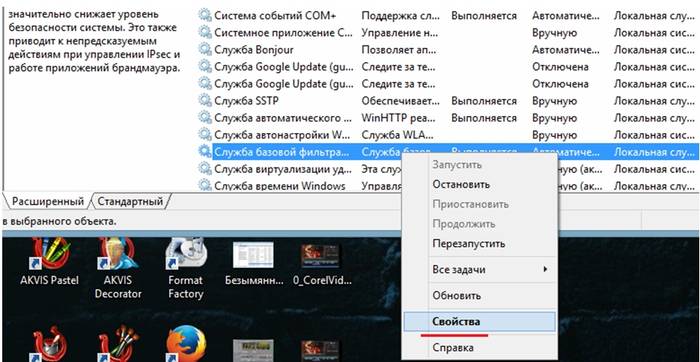
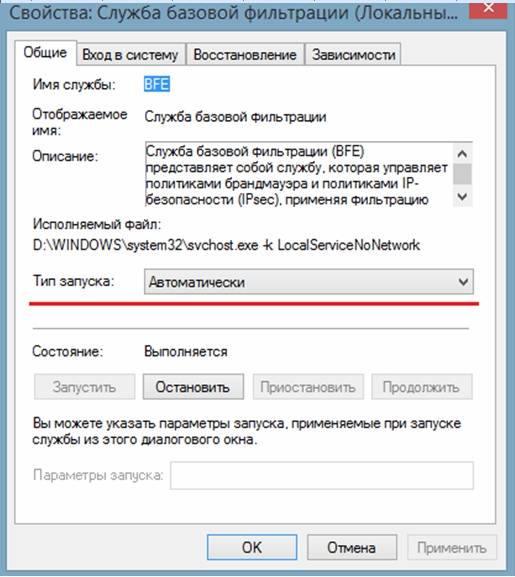
- سپس کامپیوتر باید ریستارت شود و دوباره "ESET NOD32" را حذف نصب کنید.
کد 2350
این نوع خطای "Code 2350" در دو حالت می تواند رخ دهد: هنگام نصب برنامه و هنگام حذف نصب.
برای خلاص شدن از شر خطای "Code 2350" باید موارد زیر را انجام دهید:

فایل راه اندازی در دسترس نیست
برای خلاص شدن از خطای "فایل نصب در دسترس نیست" باید مراحل زیر را برای رفع آن انجام دهید:
- ابتدا به "کنترل پنل" بروید؛
- سپس به "سیستم و امنیت" بروید؛
- سپس مورد "سیستم" را انتخاب کنید.

- سپس "تنظیمات سیستم پیشرفته" را انتخاب کنید.
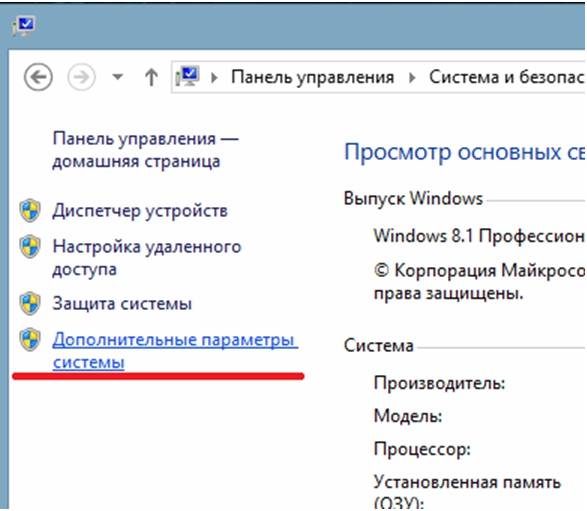
- در پنجره "System Properties" که ظاهر می شود، برگه "Advanced" را انتخاب کنید.
- در پایین، برگه "Environment Variables" را انتخاب کنید.
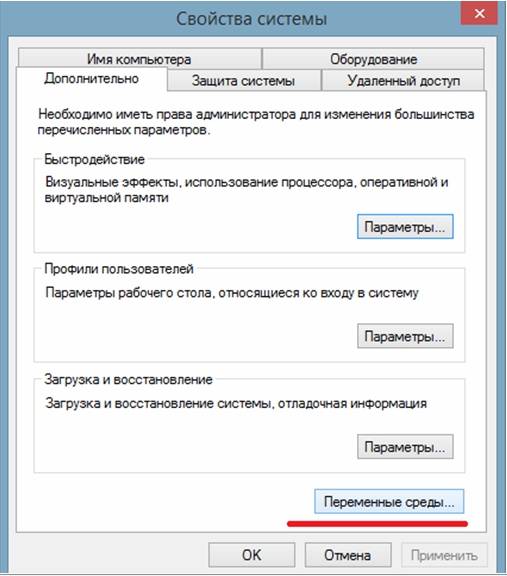
- سپس در پنجره "Environment Variables" باید دو متغیر "TEMP" و "TMP" را انتخاب کنید و آنها را روی مقدار زیر تنظیم کنید "%USERPROFILE%AppDataLocalTemp".
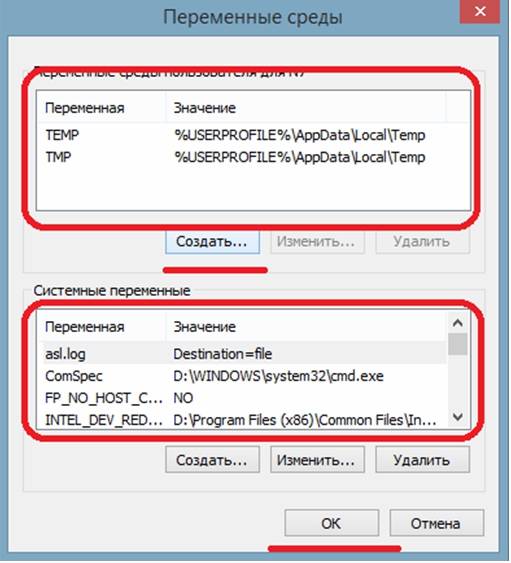
- سپس باید محتویات این پوشه ها را پاک کنید و دوباره سعی کنید آن را حذف کنید.
ممکن است برنامه حذف شده باشد.
خطای "خطایی در حین حذف برنامه رخ داده است" اغلب زمانی رخ می دهد که کاربر نرم افزار را به درستی حذف نصب کرده باشد، یعنی او به سادگی فقط پوشه برنامه را حذف کرده است.
در این شرایط فایل های آنتی ویروس همچنان در رجیستری هستند و برای خلاص شدن از شر این ارور باید مراحل زیر را دنبال کنید:
- با استفاده از میانبر صفحه کلید "Ctrl + Alt + Delete" به مدیر وظیفه بروید.
- در پنجره مدیر وظیفه، در تب "Processes"، باید تمام فرآیندهای مربوط به آنتی ویروس را پیدا کنید.

- سپس به "سرویس ها" بروید و تمام خدمات مربوط به برنامه را غیرفعال کنید.
- سپس باید به راه اندازی ویندوز بروید: "Win + R" -\u003e در پنجره "Run" دستور "msconfig" را وارد کنید-> در پنجره "System Configuration"، تب "Startup" را انتخاب کرده و فرآیندهای با نام زیر را حذف کنید. Nod32krn.exe, Nod32kui.exe;
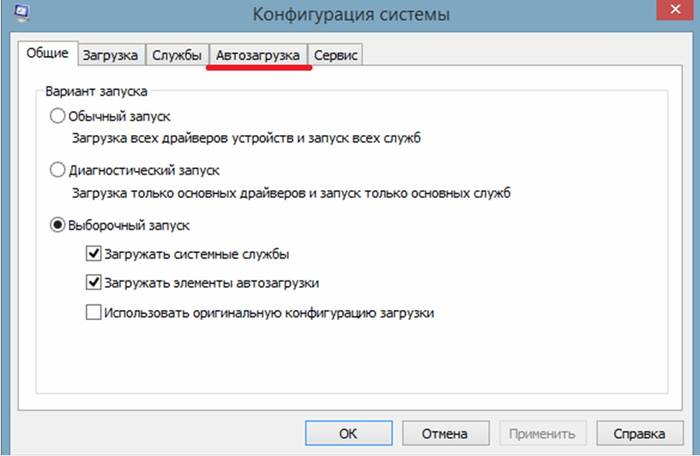
- سپس از برنامه "Ccleaner" استفاده کنید و رجیستری را پاک کنید.
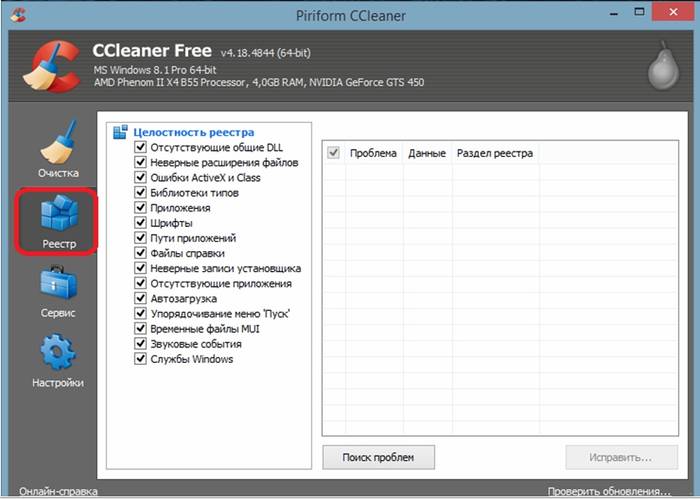
- پس از آن، باید دوباره سعی کنید آنتی ویروس را حذف کنید.
نحوه حذف آنتی ویروس NOD32 با ESET Uninstaller
به منظور حذف آنتی ویروس، می توانید از یک ابزار ویژه طراحی شده استفاده کنید. ESET Uninstaller". همچنین در صورت فراموشی رمز عبور به شما کمک می کند تا NOD32 را حذف کنید.
به منظور حذف "NOD32" با استفاده از ابزار "ESET Uninstaller"، باید:
- ابتدا باید برنامه کاربردی را دانلود کرده و در دسکتاپ خود ذخیره کنید. می توانید این ابزار را با استفاده از موتور جستجو بارگیری کنید.
- سپس کامپیوتر را در حالت ایمن راه اندازی مجدد کنید.
- سیستم به حالت امن راه اندازی می شود و پس از آن باید برنامه را روی دسکتاپ اجرا کنید ESET Uninstaller;
- پس از راه اندازی، یک پنجره ابزار در جایی که لازم است ظاهر می شود دستور "y/n" را وارد کرده و "y" را انتخاب کنید.;

- سپس ابزار لیستی از تمام آنتی ویروس های نصب شده روی رایانه شخصی را نشان می دهد. در لیست آنتی ویروس "NOD32" را پیدا می کنیم و شماره آن را وارد می کنیم که زیر آن در لیست است و پس از آن کلید روی صفحه کلید را فشار می دهیم. "وارد";
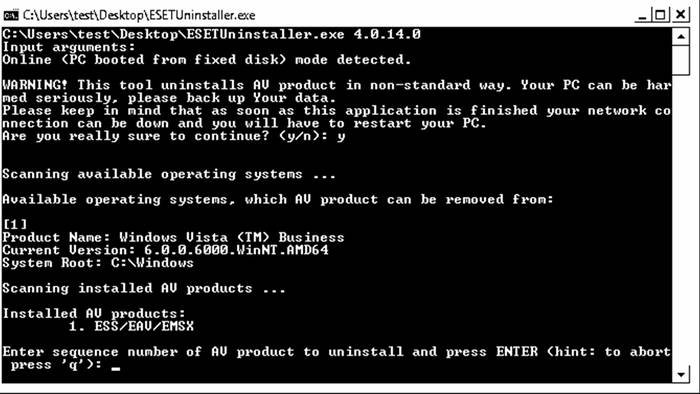
- سپس لازم است دستور "y" را وارد کنیدو منتظر بمانید تا فرآیند حذف آنتی ویروس از رایانه کامل شود.
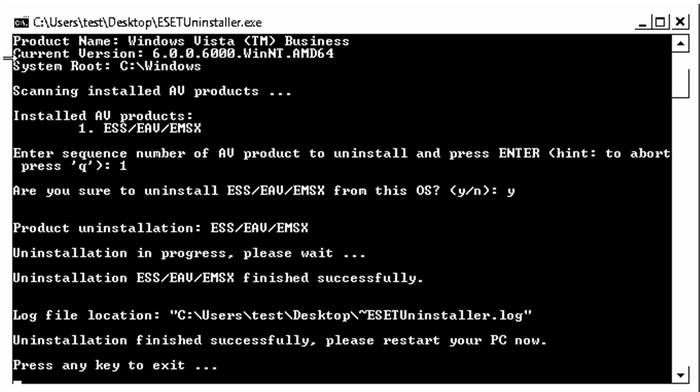
- پس از اتمام حذف، یک کتیبه در پنجره ابزار ظاهر می شود "برای خروج یک دکمه دلخواه را فشار دهید". شما باید هر دکمه ای را روی صفحه کلید فشار دهید و کامپیوتر را مجددا راه اندازی کنید.
حذف برنامه ها کار ساده ای است. اگر برنامه ای که حذف می شود، آنتی ویروس Eset Smart Security 7 باشد، ممکن است مشکلاتی پیش بیاید. اگر تصمیم دارید این آنتی ویروس را از رایانه خود حذف کنید، قبل از ادامه مقاله من را بخوانید تا از بسیاری از خطاها و مشکلات جلوگیری کنید.
توسعه دهندگان Eset Smart Security 7 با انتشار یک برنامه ویژه طراحی شده برای حذف آنتی ویروس از رایانه شما، همه چیز را برای شما در نظر گرفته اند و در کنار آن، تمام آثاری را که می تواند از خود به جای بگذارد پاک می کند.
حذف آنتی ویروس Eset Smart Security 7 در چند مرحله کوچک انجام می شود:
2. اکنون باید کامپیوتر خود را در حالت ایمن راه اندازی مجدد کنید. برای انجام این کار، روی منوی Start کلیک کنید، فلش کنار دکمه Shut Down را انتخاب کنید و سپس روی Restart کلیک کنید. به محض شروع راه اندازی مجدد، کلید f8 را فشار دهید، اما قبل از ظاهر شدن لوگوی ویندوز. اگر همه کارها را به درستی انجام داده باشید، منویی برای انتخاب انواع بوت مشاهده خواهید کرد. "Safe Mode" را انتخاب کرده و کلید Enter را فشار دهید. اگر لوگوی ویندوز ظاهر شد، دوباره راه اندازی مجدد را انجام دهید.
3. پس از بوت شدن ویندوز در حالت ایمن، ابزار دانلود شده ESET Uninstaller را با دوبار کلیک کردن روی دکمه سمت چپ ماوس باز کنید.
4. پنجره ای باز می شود که حاوی اخطاری است مبنی بر اینکه برنامه به صورت غیراستاندارد عمل می کند، بنابراین باید ابتدا اطلاعات خود را ذخیره کنید تا در صورت آسیب دیدن سیستم از بین نرود (ممکن است آن را ذخیره نکنید). پس از پایان برنامه، اتصال شبکه قطع می شود، بنابراین کامپیوتر باید در حالت عادی راه اندازی مجدد شود. اگر موافق هستید، دستور حاوی حرف انگلیسی را وارد کنید y” بدون نقل قول و کلید Enter را فشار دهید. 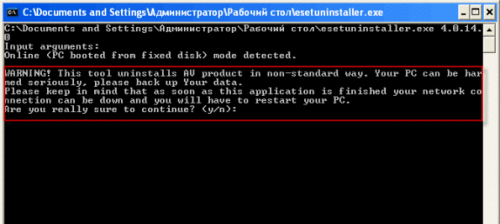
5. در ادامه اطلاعات مربوط به سیستم فعلی و برنامه آنتی ویروس نصب شده نمایش داده می شود. شماره ای را از لیست با نام برنامه آنتی ویروس وارد کرده و Enter را فشار دهید.
6. در نتیجه، سیستم این سوال را مطرح خواهد کرد: "آیا مطمئن هستید ESS/EAV/EMSX را از این سیستم عامل حذف نصب می کنید؟"
. برای تایید دوباره دستور را وارد کنید y” بدون نقل قول و کلید Enter را فشار دهید. 
فرآیند حذف آنتی ویروس شروع می شود که حدود یک دقیقه طول می کشد. پس از اتمام حذف، برنامه را ببندید و کامپیوتر خود را در حالت عادی راه اندازی مجدد کنید.
حذف نرم افزار آنتی ویروس کار آسانی نیست: چنین نرم افزاری معمولاً مقدار زیادی "زباله" در سیستم باقی می گذارد. وجود اجزای آنتی ویروس باقیمانده در رایانه می تواند از نصب صحیح سایر برنامه ها جلوگیری کند و حتی به یکی از دلایل "خطای مرگبار" معروف تبدیل شود. بنابراین، اگر کاربر با وظیفه حذف Eset Nod32 مواجه شد، ابتدا باید مسئولانه به این فرآیند نزدیک شود و متعاقباً هیچ نقصی در عملکرد سیستم عامل وجود نخواهد داشت.
حذف معمولی
شما می توانید آنتی ویروس Eset Nod32 را با استفاده از ابزارهای داخلی ویندوز و یک ابزار شخص ثالث حذف کنید. روش حذف صحیح نرم افزار آنتی ویروس را در نظر بگیرید.
الگوریتم استاندارد برای حذف Nod32 از رایانه شامل 5 مرحله اصلی است:
- ایجاد یک نقطه بازیابی سیستم در صورت خرابی در طول فرآیند حذف؛
- راه اندازی رایانه در "حالت ایمن"، خاموش کردن نرم افزار ضد ویروس، حذف برنامه از لیست شروع خودکار، تمیز کردن "زمانبندی وظایف"؛
- با استفاده از ابزار Programs and Features حذف نصب کنید.
- تمیز کردن سیستم فایل - پوشه های "Program Data" و "temp"؛
- جستجو و حذف ورودی های باقی مانده در رجیستری.

مرحله اول: راه اندازی بازیابی
قبل از حذف آنتی ویروس Eset Nod32 از رایانه خود، اکیداً توصیه می شود که قابلیت بازگرداندن ویندوز به حالت فعلی را پیکربندی کنید. می توانید برنامه های خود را هم در یک ابزار شخص ثالث و هم از طریق منوی داخلی "بازیابی" انجام دهید. در مورد دوم، کاربر باید یک نقطه بازیابی ایجاد کند:

مرحله دوم: وارد "Safe Mode" شوید
برای حذف ایمن آنتی ویروس Eset Nod32 از رایانه خود، باید حالت محافظت شده را با داشتن حقوق دسترسی پیشرفته تنظیم کنید:
- ترکیب Win + R را نگه دارید، دستور "cmd" را بدون نقل قول وارد کنید، روی "Enter" ضربه بزنید.
- در پنجره کنسول، کلید "net user<имя юзера>/active:yes" بدون نقل قول و "Enter" را فشار دهید. بجای "<имя юзера>کلمه "Administrator" را مشخص کنید.
- Command Prompt را ببندید، Win + R را همزمان نگه دارید، در پنجره "Run" کلید "msconfig" را بدون نقل قول تایپ کنید، روی "Enter" ضربه بزنید.
- در پنجره "System Configuration" به تب "Boot" بروید و کادر کنار فیلد "Safe Mode" را علامت بزنید. علاوه بر این، باید کادر "Make ... دائمی" را علامت بزنید، زیرا در زمان حذف نصب، رایانه شخصی ممکن است چندین بار راه اندازی مجدد شود. روی "اعمال" و "OK" کلیک کنید، کامپیوتر را مجددا راه اندازی کنید.

پس از روشن کردن رایانه، باید برنامه آنتی ویروس را برای حذف آنتی ویروس Nod32 از رایانه آماده کنید:

مرحله سوم: حذف استاندارد
اکنون می توانید Eset Nod32 را از رایانه خود حذف کنید. برای اینکه حذف با موفقیت انجام شود، باید طبق الگوریتم عمل کنید:

در صورت گم شدن رمز عبور چه باید کرد؟
اگر کاربر رمز عبور Eset Nod32 را فراموش کرده است، می توانید نرم افزار آنتی ویروس را با استفاده از یک ابزار ویژه - ESET Uninstaller حذف کنید. تقریباً از کل خط NOD پشتیبانی می کند، از جمله:
- امنیت هوشمند؛
- آنتی ویروس؛
- امنیت اینترنت؛
- Smart Security Premium.
با استفاده از حذف کننده، می توانید یک برنامه ضد ویروس را که به دلایلی یا دیگری در لیست نرم افزارهای نصب شده نمایش داده نمی شود، یا یک NOD با "uninstall.exe" آسیب دیده حذف کنید. و به طور کلی، این روش حذف امن ترین است.

توجه داشته باشید! استفاده از این ابزار ممکن است تنظیمات شبکه را در رایانهای که ویندوز 7 دارد بازنشانی کند. احتمالاً مجبور خواهید بود اتصال اینترنت را به صورت دستی بازیابی کنید. اگر نیاز به حذف Eset Nod32 از ویندوز 10 دارید، در هر صورت باید با آداپتور شبکه مقابله کنید.
در ویندوز 10، قبل از فرآیند حذف، باید دستکاری های ساده ای را انجام دهید:

برای حذف آنتی ویروس Eset Nod32 با استفاده از ابزار جامع ESET Uninstaller، باید دستورالعمل های زیر را دنبال کنید:


نکات اضافی برای کمک به حذف نرم افزار آنتی ویروس خود با ESET Uninstaller:
- برای مشاهده لیست دستورات موجود در پنجره کنسول، کافیست دستور "ESETUninstaller.exe / help" را وارد کرده و روی "Enter" ضربه بزنید.
- برای جستجوی Eset در هارد دیسک، به کلید "/mode=online" نیاز دارید و برای جستجوی داده ها در رسانه قابل بوت، دستور "/mode=offline" مناسب است (در صورت حذف نصب کننده ممکن است مفید باشد. نرم افزار ضد ویروس را به تنهایی شناسایی نمی کند).
- برای حذف آنتی ویروس Eset Nod32 در حالت خاموش، کافیست دستور "/force" را در پنجره کنسول تایپ کنید و روی "Enter" ضربه بزنید.
توجه داشته باشید! برای حذف سریع آنتی ویروس در حالت "بی صدا" با راه اندازی مجدد بعدی، باید از دستور "ESETUninstaller.exe /force /reboot" استفاده کنید.

مرحله چهارم: تمیز کردن هارد دیسک
برای حذف کامل Nod32 در ویندوز 10، باید ردهای نرم افزار آنتی ویروس مشخص شده را که ممکن است در درایو C قرار داشته باشد، پاک کنید. برای تمیز کردن کامپیوتر:

مرحله پنجم: پاکسازی رجیستری
اما این همه ماجرا نیست. برای حذف کامل Nod32 از ویندوز 7 یا 10، باید رجیستری را پاک کنید. شما می توانید این عمل را هم به صورت مستقل و هم با استفاده از نرم افزار Reg Organizer انجام دهید. روش اول موثرتر است، اما نیاز به صبر و زمان دارد. برای تمیز کردن رجیستری به روش "دستی"، باید دستکاری های خاصی را انجام دهید:

علاوه بر این، باید رایانه خود را با استفاده از ابزار Reg Organizer تمیز کنید و رجیستری را با استفاده از یک ابزار خاص بهینه کنید:

توجه داشته باشید! پس از تمیز کردن رایانه شخصی، باید حقوق پیشرفته مدیر را غیرفعال کنید، از "Safe Mode" خارج شوید و در صورت لزوم، اتصال شبکه را بازیابی کنید.

بنابراین، انجام دستکاری های زیر ضروری است:
- روی منوی "شروع" کلیک کنید و به عنوان مدیر "Command Prompt" یا "PowerShell" کنسول را فراخوانی کنید.
- دستور "net user Administrator / active: yes" را بدون نقل قول تایپ کنید و روی "Enter" ضربه بزنید.
- از ترکیب Win + R استفاده کنید، کلید "System Configuration" - "msconfig" را وارد کنید، روی "OK" کلیک کنید.
- تب "Boot" را فعال کنید و در قسمت "Options" تیک کادر کنار "Safe Mode" و همچنین تیک کنار گزینه "Make settings permanent ..." را بردارید.
- روی "اعمال" و "OK" کلیک کنید.

برای بازیابی تنظیمات پروتکل اینترنت در ویندوز 10، باید مراحل زیر را دنبال کنید:
- ترکیب Win + X را فشار دهید.
- در لیست کشویی گزینه ها، دستور "اتصالات شبکه" را انتخاب کنید.
- با دکمه سمت راست ماوس بر روی شی اترنت کلیک کرده و Properties را فراخوانی کنید.
- "پروتکل اینترنت نسخه 4 (TCP/IPv4)" را پیدا کرده و دوبار کلیک کنید.
- در پنجره "Protocol Properties ..." که باز می شود، کادرهای کنار گزینه "Get IP automatically" و کنار "Get DNS automatically" را علامت بزنید.
- روی دکمه "OK" دوبار ضربه بزنید.
- اگر از یک آدرس IP ثابت برای اتصال استفاده می کنید، به جای گزینه «دریافت یک آدرس IP به طور خودکار»، گزینه «استفاده از آدرس IP زیر» را علامت بزنید و اطلاعات آدرس شبکه را پر کنید.

در ویندوز 7، برای بازگرداندن دسترسی به اینترنت، باید دستورالعمل ها را دنبال کنید:
- به منوی "شروع" بروید و بخش "اتصالات شبکه" را انتخاب کنید.
- بر روی شی "Ethernet" کلیک راست کرده و بخش خاصی از لیست کشویی - "Properties" را انتخاب کنید.
- مراحل 4-7 دستورالعمل قبلی را دنبال کنید.
روش جایگزین برای حذف نصب
شما می توانید نرم افزارهای ضد ویروس را نه تنها با استفاده از برنامه ها و ویژگی ها و یک Uninstaller خاص، بلکه در یک ابزار شخص ثالث حذف کنید. برنامه هایی مانند:
- CCleaner؛
- Revo.

بنابراین، برای حذف نرم افزار با استفاده از ابزار Uninstall، توصیه می شود این الگوریتم را دنبال کنید:


برای حذف کامل Nod32 با استفاده از CCleaner، باید دستورالعمل ها را دنبال کنید:
