
Фотографии на айфоне скаченные с компьютера. Импорт фотографий и видео с iPhone, iPad или iPod touch. Как загрузить фото с ПК на Айфон при помощи альтернативных файловых менеджеров
Начинающие пользователи техники Apple подчас думают, что перенести фотографии с ПК на так же просто, как и в обратном направлении. И ошибаются. Айфон при подключении к компьютеру не распознаётся как обычная флэшка – это одна из мер безопасности, надёжно охраняющих «яблочные» устройства от проникновения вирусов.
Разработчики рекомендуют для загрузки файлов на iPhone прибегать к посредничеству медиакомбайна iTunes – этот способ считается официальным. Однако есть и иные способы переноса изображений – в том числе позволяющие обойтись без USB-кабеля. О них также пойдёт речь в этой статье.
Прежде чем приступить к переносу фото официальным способом – то есть через iTunes – нужно произвести ряд подготовительных действий:
Копировать фото на «яблочное» устройство из разных папок невозможно – это один из существенных недостатков данного способа.
По завершении подготовительных действий можно приступать к процедуре переноса данных:
Шаг 1 . Откройте iTunes и проследуйте в меню управления устройством – нажмите на кнопку с изображением смартфона.
Шаг 2 . В блоке «Настройки » выберите вкладку «Фото ».

Шаг 3 . Поставьте галочку напротив «Синхронизировать ».

Шаг 4 . В меню «Скопировать фотографии из: » кликните на пункт «Выбрать папку ».

Шаг 5 . Через «Проводник » отыщите на ПК папку с фотографиями, которые вы желаете перенести на Айфон.

Если папка содержит ещё и видеофайлы, которые вы тоже хотели бы скопировать на «мобильник», поставьте в iTunes галочку напротив «Включать в синхронизацию видео ».

Шаг 6 . Нажмите кнопку «Применить ».

Дождитесь завершения синхронизации, затем зайдите на Айфоне в приложение «Фото». Там вы и увидите папку со снимками, которую копировали.

Фотографии, загруженные на Айфон через iTunes, не удастся удалить стандартным способом . Если вы откроете любое из этих фото, то увидите, что значка с изображением корзины на привычном месте просто нет.

Удаление таких снимков также нужно производить через медиакомбайн. Достаточно снять галочку «Синхронизировать » во вкладке «Фото » и запустить процесс синхронизации нажатием кнопки «Применить ». Папка с фотографиями исчезнет из памяти мобильного устройства.
Как загрузить фото с ПК на Айфон при помощи альтернативных файловых менеджеров?
Для загрузки фотографий на Айфон можно использовать китайскую альтернативу медиакомбайну iTunes – iTools . После установки этой утилиты необходимо действовать так:
Шаг 1 . Подключите мобильное устройство к ПК и запустите программу.
Шаг 2 . Когда iTools определит устройство, перейдите во вкладку «Фото » главного меню.

Шаг 3 . Нажмите кнопку «Импорт » и выберите через «Проводник » папку со снимками, которые хотите загрузить.

Скачивать через iTools фотографии по одной не удастся.
Шаг 4 . Подтвердите, что хотите скопировать папку на устройство – нажмите «Да ».

Не пытайтесь понять вопрос – он составлен «криво». Русификация – настоящая проблема приложения iTools.
Дождитесь завершения импорта, и вы увидите, что фотографии появились в памяти гаджета.
Фото, скачанные через iTools, также нельзя удались со смартфона напрямую – только через компьютерную утилиту. Но в чём же тогда преимущество альтернативного менеджера перед Айтюнс? Преимущества таковы:
- Через iTools на гаджет можно скинуть сколько угодно папок с фотографиями. В случае с iTunes загрузка новой папки приведёт к удалению той, которую скачали прежде.
- iTools не заставляет пользователя проводить синхронизацию. Это не только позволяет сэкономить время – это также даёт возможность не переживать по поводу сохранности на устройстве данных, которые пользователь стёр с ПК.
При необходимости скидывать фото на iPhone по одному стоит воспользоваться другим альтернативным менеджером данных – iFunBox . Скачать утилиту можно . Программа iFunBox хороша тем, что позволяет компьютеру определить «яблочное» устройство как флэшку.
Копировать снимки на iPhone через iFunBox нужно так:
Шаг 1 . После подключения смартфона к ПК и запуска утилиты проследуйте в раздел «Быстрый Toolbox » в главном меню.

Шаг 2 . Кликните на иконку «Фото ».

Шаг 3 . Нажмите «Импорт » и перетащите снимки, которые хотите скопировать, в появившееся окно.

По завершении импорта фотографии окажутся на мобильном устройстве.
iFunBox сможет работать корректно только на том компьютере, на котором установлен iTunes.
Предупреждение пользователям: не следует прибегать к услугам нескольких альтернативных менеджеров файлов для iPhone! Это может привести к сбою, в результате которого все фотоальбомы гаджета окажутся пусты, а снимки будут доступны лишь по одному в разделе «Фото » одноимённого приложения.

Загружаем фото на iPhone через «облако»
Самым известным продолжает оставаться Dropbox – несмотря на то, что другие аналогичные сервисы предлагают более привлекательные условия. Процедуру переноса данных посредством Dropbox мы рассматривали в руководствах неоднократно – например, в статье, посвящённой тому, . Теперь покажем, как перенести снимки через «облако», на примере другого сервиса – «Облако Mail.ru».
Сначала нужно загрузить фотографии с ПК в облачное хранилище. Зайдите на cloud.mail.ru , авторизуйтесь (или зарегистрируйтесь, если пользуетесь сервисом впервые) и заведите папку для фото – через кнопку «Создать ».

Присвойте папке лаконичное и понятное название – например, «Фото ». Затем нажмите «Добавить ».
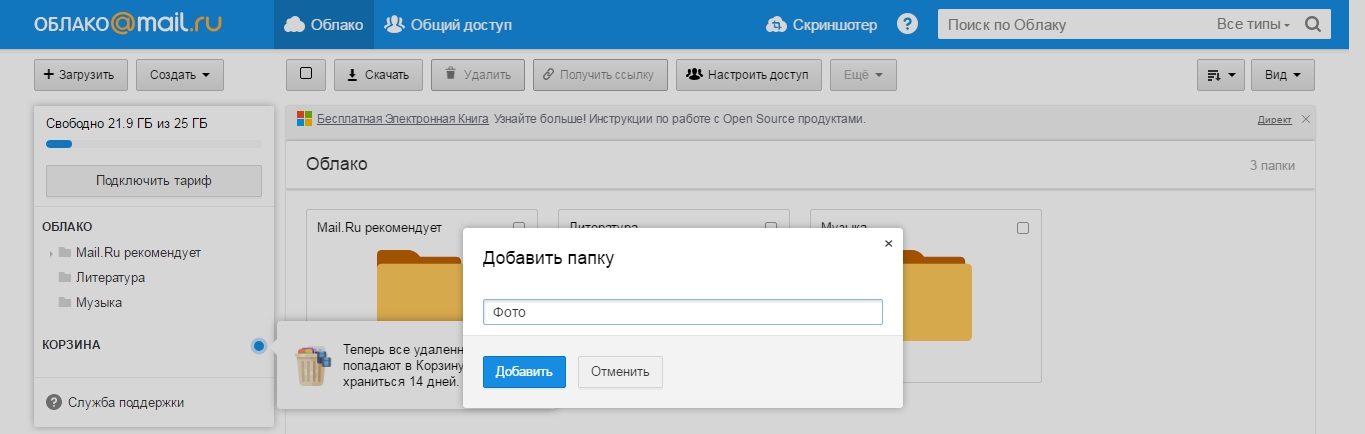
Наконец, откройте новую папку и через кнопку «Загрузить » наполните её фотографиями, которыми хотите любоваться на Айфоне.

После этого вы можете закрыть сайт на ПК и пересесть за «мобильник». Скачайте на Айфон приложение «Облако Mail.ru» , запустите его и авторизуйтесь под своими учётными данными.

В главном меню приложения выберите раздел «Облако ». В этом разделе вы и найдёте созданную на ПК папку.

После этого остаётся лишь скачать файлы из папки на телефон.
Как загрузить фото через Айклауд – «облако» от Apple?
Копировать фото на Айфон через iCloud могут только обладатели устройств с iOS версией выше 8.1 . Также, чтобы это было возможным, нужно скачать на компьютер программу «iCloud для Windows », доступную по данной ссылке , и установить её.
Как же использовать облако от Apple для переноса фотографий?
Шаг 1 . Прежде всего на Айфоне зайдите в «Настройки », проследуйте по пути «iCloud » — «Фото » и активируйте ползунок «Медиатека iCloud ».

Изображение: macrumors.com
Шаг 2 . Запустите программу на ПК и введите учётные данные от Apple ID. Затем нажмите «Войти ».


Кликните на кнопку «Параметры… » напротив пункта «Фотографии ».
Шаг 4 . В окне «Параметры фото » отыщите пункт «Выгрузить новые фото и видео с моего ПК с Windows » и нажмите кнопку «Изменить », расположенную напротив него.

Шаг 5 . Через «Проводник » выберите папку со снимками.

Затем закройте окно «Параметры фото » путём нажатия на кнопку «Готово ».

Шаг 6 . В основном окне программы кликните на кнопку «Применить ».

Подтвердите, что хотите объединить информацию, хранящуюся на ПК, с информацией, размещённой в iCloud – нажмите «Объединить ».

После этого компьютерную программу можно закрыть. Фото и видео из загруженной в iCloud папки окажутся доступными в сети, а также на всех мобильных устройствах и Маках, связанных одним Apple ID.
Перенос изображений с ПК на iPhone: другие способы
Есть и другие способы скопировать фотографии с компьютера на «яблочный» гаджет:
- Через . В качестве посредника можно использовать, например, «ВКонтакте». Выгрузите фотографии с ПК в альбом на своей странице соцсети, затем зайдите в «ВК» со смартфона и сохраните изображения в память устройства.
- Через электронную почту. , затем отправьте фото на этот ящик с другой почты, используя компьютер. После этого зайдите на почту с «мобильника» — во «Входящих » вы и найдёте фотографии, которые сможете сохранить в памяти смартфона. У данного способа есть минус – видео, а также снимки в высоком разрешении не удастся перебросить из-за большого веса. На почтах действует ограничение размера вложений – лимит, как правило, устанавливается на отметке в 5 Мб.
- Через флэшку. На современном рынке можно найти флэш-накопители, предназначенные для Айфонов, оснащённые штекером Lightning. Самый известный из подобных носителей — . Об оригинальной флэшке от SanDisk рассказывает это видео:
Флэшки для iPhone довольно дорого стоят (от 1.5 до 3 тыс. рублей – в зависимости от объёма памяти) и требуют установки дополнительного ПО на мобильное устройство, зато позволяют быстро переносить большие объёмы данных с ПК на гаджет без «танцев с бубном».
Заключение
Несмотря на то, что Apple не позволяет «закидывать» фотки напрямую с ПК на iPhone без iTunes, у пользователей нет оснований мириться с этим ограничением. Для переноса снимков можно прибегнуть к любой из социальных сетей, к электронной почте.
Наиболее удобный среди «беспроводных» способов – загрузка через облачные хранилища. Облачные сервисы предлагаются многими крупными интернет-компаниями. Выбор пользователя не ограничен – он может применить для переноса фото тот сервис, который ему окажется больше «по душе». Мы рекомендуем относительно новый продукт «Облако Mail.ru». К плюсам этого сервиса относятся большой объём бесплатного места (25 Гб) и низкие требования мобильного приложения от Mail к iOS — достаточно версии 7.0.
Есть много пользователей, которые хотят перенести фото с компьютера на свой любимец айфон 5s, айфон 7, айфон 6, айфон 5, айфон 6s, айфон 4s, либо какой ни будь другой.
Это не сложно и способов много. Перекинуть фото через компьютер на айфон или айпад, можно через itunes, через icloud и используя программы сторонних программистов или облачные технологии.
Чтобы скинуть фотографии с вашего компьютера на iPhone вам понадобится кабель для передачи данных (также можно через wifi).
Также нужна программа, например, iTunes. Поскольку она есть практически у всех владельцев устройств Apple, с нее и начнем.
Как перенести фото с компьютера на телефон айфон через itunes
Чтобы переносить фотографии с вашего компьютера на iPhone, просто подключайте его к компьютеру с помощью кабеля и установите программу iTunes, если еще не имеете ее.
Откройте iTunes. Подключите iPhone к компьютеру с помощью кабеля для передачи данных. Выберите свой телефон верху слева.
В левой верхней колонке нажмите вкладку «Фото». Установите флажок «Синхронизировать». Затем нажмите на кнопку напротив строки «Скопировать фотографии из:», после чего в открывшемся окне укажите папку фото с которой хотите перенести в айфон.

Как только процесс будет завершен, вы сможете найти переданные фотографии на своем айфоне в приложении фото.
Как перекинуть фото с компьютера на iphone без айтюнс — через iCloud
iCloud — это сервис, который позволяет собирать и синхронизировать данные с помощью облака. Это позволяет получить доступ к ним как к ПК, так и к iPhone или iPad.
Также устраняет необходимость в кабелях. При использовании компьютера (или ноутбука) введите любом браузере iCloud и войдите в систему, используя свой идентификатор Apple и пароль.
После входа в систему щелкните значок фотографии в верхней строке. Время открытия галереи зависит от количества элементов в ней, но даже в целом может составлять до 10 секунд.
Кроме того, если вы впервые пользуетесь этим способом (через браузер), появится мастер подключения.
После того, как откроете фотогалерею, можете добавить фото в свою галерею со своего компьютера, а также загружать перенести / восстановить фотографии на свой айфон. Только в телефоне должна быть активирована синхронизация с iCloud.

Передача фото через облако
Если вы не хотите использовать iCloud, альтернативами являются другие облачные сервисы, такие как Dropbox, OneDrive, Google Drive, Tresorit, pCloud и другие.
Пользователи, которые только недавно стали обладателями девайса от Apple
с операционной системой iOS
на борту не редко задаются вопросом: "Как скинуть фото через iTunes на iPhone, iPad либо iPod touch?
".
В первую очередь именно таким пользователям и будет полезен сегодняшний пост, но и профи возможно сможет почерпнуть для себя что либо полезное.
Перед тем как начать рекомендую прочитать предыдущий пост на блоге про . Так мы сократим этот пост, где мы пропустим процедуру подключения и сразу перейдем к переносу фото через iTunes на устройство. В качестве устройства и в этой инструкции я использую телефон iPhone .
Как скинуть фото через itunes на iPhone. [Инструкция]

После завершения синхронизации эти фото будут доступны в телефоне.
Примечание:
Если вы удалите фото из папки и синхронизируете iPhone , то фото с телефона тоже будут удалены.
Если установить галочку в Включить в синхронизацию видео
, то при синхронизации и видеофайлы тоже будут скопированы на устройство.
Чтобы скинуть фото через iTunes с компьютера на iPhone
достаточно подключения через Wi-fi
, а вот для передачи фото обратно на компьютер, нужно подключиться с помощью USB
кабеля.
Передача фотографий с iPhone на компьютер.
При подключении iPhone
к компьютеру с помощью usb кабеля
в проводнике мой компьютер появляется значок подключенного устройства. Устройство определяется как накопитель. А это значит, что будут доступны такие команды как копировать/вставить
. При двойном клике по значку устройства уже откроется значок самого накопителя с информацией о памяти.
Устройство определяется как накопитель. А это значит, что будут доступны такие команды как копировать/вставить
. При двойном клике по значку устройства уже откроется значок самого накопителя с информацией о памяти. Дальше идёт стандартная папка DCIM
и вложенная в неё папка 100APPLE
, в которой и находятся все ваши фото на iPhone. Можно выделить те фото, которые вам нужны и либо Скопировать
их, либо Вырезать
и потом вставить в нужную папку на компьютере.
Дальше идёт стандартная папка DCIM
и вложенная в неё папка 100APPLE
, в которой и находятся все ваши фото на iPhone. Можно выделить те фото, которые вам нужны и либо Скопировать
их, либо Вырезать
и потом вставить в нужную папку на компьютере.
На этом все друзья! До новых встреч на страницах проекта.
Продукты компании Apple известны своей уникальностью в эксплуатации. По заверениям разработчиков, действия с мультимедиа осуществляются только в iTunes. Так ли это? В этой статье пойдет речь о том, как скачать фотки с компьютера на iPhone.
Варианты сброса фотографий на iPhone
Стандартная программа iTunes является не единственным решением вопроса о фотках. Ниже представлены несколько возможных вариантов.
Облачное хранилище
Используя облако для хранения данных, можно с его помощью сбросить фото на телефон Apple.
Обратите внимание! В качестве примера рассматривается «Dropbox».
После этого фотки будут доступны на любом устройстве с этим облаком. Чтобы открыть их на iPhone:

Documents
Файловый менеджер Documents для iPhone является аналогом Finder для mac OS. С его помощью можно подключаться к компьютеру по беспроводной сети и сохранять фотки на телефон.
- Скачайте программу из App Store и запустите.
- Для включения передачи данных по Wi-Fi откройте настройки (значок шестеренки) → «Wi-Fi Drive».

- Активируйте тумблер «Включить». Ниже отобразится адрес для входа в приложение через ПК.

- Разрешите соединение на смартфоне, нажав «OK».

- В браузере выберите файл для загрузки соответствующей кнопкой внизу → «Upload file».

После этого изображение отобразится в телефоне.
iTunes
Программа является штатным средством взаимодействия iPhone с компьютером.
- Установите и откройте iTunes .
- Подключите смартфон к ПК.
- После определения гаджета нажмите в программе кнопку с его иконкой.

- Выберите «Фото» → «Синхронизировать» → «Все папки».
Обратите внимание! iTunes по умолчанию берет изображения из стандартной папки.

- Для копирования фотографий из другого места, нажмите «Скопировать фотографии из» → выберите нужные файлы.

- При необходимости синхронизации видео, поставьте соответствующую галочку. По завершению настроек нажмите «Применить».

- Дождитесь окончания синхронизации, и отсоедините устройство.
Таким образом файлы появятся на смартфоне.
Мессенджеры
Современные сервисы обмена мгновенными сообщениями позволяют копировать фотографии между устройствами.
Обратите внимание! Для примера используется приложение Telegram.

Выводы
Чтобы скачать фотографии с компьютера на iPhone, необходимо их синхронизировать с помощью облачного хранилища или мессенджера. Также можно скопировать изображения с помощью файлового менеджера Documents или iTunes.
Наверняка у всех новоиспеченных владельцев iPhone и прочей техники от Apple была ситуация, когда хотелось перенести какие-то памятные фото на мобильный девайс. К сожалению, в отличие от подобных устройств на базе ОС «Андроид», сделать это не так-то просто.
В последнем случае перенос осуществляется элементарно, так как смартфон представлен в «Проводнике» в виде обычного съемного диска. А вот как на iPhone скинуть фото с компьютера? Давайте же узнаем это!
Немного теории
Если вы немного интересуетесь высокими технологиями, то знаете о полной и всепоглощающий любви людей из Купертино к патентам и прочей проприетарной тематике. Чтобы такая компания сделала переброску файлов со своего компьютера на смартфон простой? Да никогда! А потому перед тем, как на iPhone скинуть фото с компьютера, вам в любом случае придется установить программу iTunes, в простонародье нареченную «тунцом».
Впрочем, в рамках данной статьи мы рассмотрим не только легальный, но и не слишком «законный» способ переноса фотографий. Словом, устраивайтесь поудобнее.
Первый метод
Сперва постарайтесь хорошо запомнить путь к той папке, в которой находятся нужные файлы. Если вы не обладаете большим опытом в таких делах, можно просто скопировать ее на - так риск запутаться будет снижен до минимума.
Следом подключаем кабель к своему смартфону, другой его конец втыкаем в USB-порт компьютера. Так как скинуть фото на iPhone без него невозможно, придется прикупить кабель заранее.

Следом запускаем вышеупомянутый iTunes. После запуска программы заходим с нее в свое устройство. Сразу же попадаем в обзорное диалоговое окно «внутренностей» нашего смартфона. Выбираем раздел «фото».
Синхронизация
А сейчас отмечаем флажком вариант «Синхронизировать фото с». Выбираем ту самую папку, фото из которой должны попасть на смартфон. Если в папке есть еще и видео, а вы хотите видеть в телефоне и его, поставьте также флажок «В том числе видео». Перед тем как на iPhone скинуть фото с компьютера, лучше убедитесь в отсутствии в папке слишком больших файлов.
Клиент под Windows порой ведет себя странно, так что с большими объемами лучше не экспериментировать. Если предварительно поставить флажок напротив пункта «Выбранные папки», то можно задать для синхронизации только те файлы и каталоги, которые вам необходимы.
В конце можно жать на «Синхронизировать», со смирением ожидая окончания процесса. Когда он успешно завершится, на вашем iPhone появятся все отправленные на него файлы.
К сожалению, этот способ подходит далеко не всем. Многие в принципе не испытывают особенно положительных эмоций от iTunes, да и сам факт того, что пользователь фактически не имеет никакого доступа к файловой системе своего же устройства, вдохновляет немногих.

Другой вариант
Перед тем как на iPhone скинуть фото с компьютера этим способом, важно сделать джейбрейк. Информации по нему полно, так что проблем возникнуть не должно. Следует заметить, что при его неправильном выполнении вполне реально сделать из телефона «кирпич», так что все операции выполняйте как можно более аккуратно.
К сожалению, даже взломанный айфон не слишком дружелюбен к пользователю, а потому придется установить на компьютер какой-то специальный файловый менеджер. Рекомендуем использовать iTools, хотя сейчас существуют десятки его аналогов, по функционалу ничуть не уступающие этой программе.
Также подсоединяем смартфон к компьютеру, присоединив его через USB-кабель. Открываем ваш файловый менеджер, переходим по пути «/var/mobile/Media/DCIM/100APPLE». Как узнать, что вы открыли правильную директорию?
Если вы видите там фалы IMG_***/VID_***, то все в порядке. Следует заметить, что такие «ошметки» в каталоге будут только в том случае, если вы уже закидывали фото на телефон ранее. Дальше все просто. Выделяете нужные вам файлы, после чего просто перетаскиваете их с компьютера на iPhone, пользуясь привычным приемом Drag-and-Drop.

Почему пользователи не любят iTunes?
К сожалению, данная программа для официальной со смартфонами компании Apple вызывает неприязнь у пользователей не только из-за определенных неудобств при использовании. Во-первых, мы уже отмечали некоторую ее склонность к «тормозам». Но куда неприятнее тот факт, что при передаче фотографий через iTunes качество их заметно страдает. Связано это с тем, что программное обеспечение смартфона слегка пережимает файлы.
Впрочем, при нежелании рисковать, прошивая дорогостоящую технику сторонней прошивкой, «тунец» порой остается единственным надежным вариантом.
Какие особенности есть в использовании старых версий iTunes?
А как перенести фото на iPhone, пользуясь старыми версиями «тунца»? В принципе, особых отличий в их работе не замечено. Единственная особенность: если при синхронизации вы не отметите какие-то папки с фото, которые уже есть на телефоне, то программа их удалит. Помните об этом, работая с какими-то важными и редкими фотографиями!
Впрочем, подобным поведением характеризуются и новые версии программы, однако в файле их справки об этом моменте рассказано несколько подробнее.