
Գրադարաններ և էֆեկտներ Adobe Premiere Pro-ում: Master Clip Effects-ի օգտագործումը Premiere Pro Effects-ում Premiere Pro ss-ի համար
Boris Continuum Complete 11
Եթե ձեր աշխատանքի գիծը պահանջում է փլագիններ After Effects-ի և Premiere Pro-ի համար, որոնց նպատակն է օգնել և՛ անիմատորներին, և՛ նկարիչներին բարելավել իրենց աշխատանքը և բարձրացնել արդյունավետությունը, Boris Continuum Complete-ը կատարյալ է: Դուք ստանում եք ավելի քան երկու հարյուր պլագիններ և ավելի քան երկուսուկես հազար նախադրյալներ:
Համակարգի պահանջները:
Windows 7/8/8.1/10x64
Adobe After Effects CS6-CC 2018
Adobe Premiere Pro CS6-CC 2018 թ
Torrent պլագիններ After Effects-ի և Premiere Pro-ի համար - Boris FX Continuum 11.0.0.1724 AE&PrPro RePack by PooShock մանրամասն.
Ինչ նորություն կա
· Boris FX-ը թողարկել է Boris Continuum Complete 11-ի նոր տարբերակը ADOBE After Effects-ի և Premiere CC-ի համար:
Ինչ նորություն կա Boris Continuum Complete 11-ում:
· Ինտեգրված mocha planar tracking & masking տեխնոլոգիա BCC PixelChooser-ի ներսում, որը կարող է մեծապես նվազեցնել քողարկման ժամանակ պահանջվող գործընթացը: Պարզեցնում է այնպիսի առաջադրանքներ, ինչպիսին է դեմքերի լղոզումը:
· Անսահմանափակ թվով դիմակ շերտեր:
· BCC Beauty Studio-ն մաշկի ռետուշի նոր գործիք է, որը թույլ է տալիս տեսախմբագիրներին հարթեցնել մաշկը և նվազեցնել դեմքի բծերը: Մաշկի հարթեցման առաջադեմ տեխնոլոգիան ապահովում է պրոֆեսիոնալ և իրատեսական թվային դիմահարդարման արդյունքներ: Նոր բանալիների ալգորիթմը մեկուսացնում է մաշկի երանգները՝ պահպանելով դրանց բնական գույնը, հստակությունը և հակադրությունը: Մաքսերի հետ աշխատելու համար օգտագործվում է ներկառուցված մոկայի հարթ ուղին:
· BCC Title Studio-ն 2D և 3D վերնագրերի նոր գեներատոր է՝ Maxon C4D մոդելների աջակցությամբ: Թույլ է տալիս ստեղծել պրոֆեսիոնալ հեռարձակման վերնագրեր և բարձրորակ շարժման գրաֆիկա ցանկացած լուծաչափով: OpenGL-ի արագացման առանձնահատկությունները՝ 3D էքստրուզիա, նյութեր, տեսախցիկներ, լույս և շեղում: Աջակցություն Adobe Illustrator EPS ֆայլերի ներմուծմանը: Ներառում է և՛ plug-in՝ օգտատիրոջ միջերեսով, և՛ ինքնուրույն հավելված:
· Պատկերի վերականգնման նոր գործիքներ՝ BCC Remover, BCC Dropout Fixer, BCC Reframe: BCC Remover - լրացնում է բացակայող պիքսելները և հեռացնում օբյեկտները կլոններով, ունի ավտոմատ լրացման տարբերակներ: BCC Dropout Fixer - հեշտությամբ վերականգնում է վնասված ֆիլմը ընկած շրջանակներով և լուսանցքներով: BCC Reframe - «ձևակերպում» է ուղղահայաց նկարահանում, օրինակ՝ բջջային հեռախոսից 16:9 հարաբերակցությամբ տեսանյութում:
·Ավելացվել է 8 նոր էֆեկտ՝ Beauty Studio, Dropout Fixer, Fast Lens Blur, Light Leaks, Reframer, Remover, Title Studio և Video Glitch:
· Ավելացվել են տեսահոլովակների նոր անցումներ՝ Cross Glitch, Cross Melt, Cross Zoom, Lens Blur Dissolve և Light Leaks Dissolve:
· Ավելացվել է OpenCL և OpenGL աջակցություն GPU արագացված ֆիլտրերի համար՝ Beauty Studio, BCC Title Studio (OpenGL), Fast Lens Blur, Lens Blur Dissolve և այլն:
· Նոր OpenCL մատուցման շարժիչ OpenCL էֆեկտների հետ աշխատելու համար:
· Բարելավվել է ալֆա ալիքով տեսանյութերի ցուցադրման կատարումը:
· Ավելացվել են նոր հյուսվածքներ BCC Grunge-ի համար:
· Ընդլայնված Optical Flow տարբերակը BCC Motion Blur-ում:
· Ավելացվել են նոր նախադրյալներ՝ արագ ֆիլմի գործընթացի, արագ ֆիլմի փայլի, գրունջի, փայլի, փայլի և փայլի համար:
տարբերությունը պաշտոնական տարբերակից.
- գրանցում չի պահանջում
- և մուտքագրելով սերիական համարը
Բացի այն, որ կարող է էֆեկտներ կիրառել իրերը և տեսահոլովակները հաջորդականությամբ հետևելու համար, Premiere Pro-ն կարող է էֆեկտներ կիրառել հիմնական հոլովակների վրա:
Հիմնական հոլովակը կարելի է անվանել մայր հոլովակ, և այդ հիմնական հոլովակից ստեղծված բոլոր հաջորդական հոլովակները կարող են կոչվել նրա զավակ հոլովակներ:
Ի տարբերություն սովորական հաջորդականությունների, բազմախցիկի հաջորդականությունների և կոմպիլացիաների, հիմնական հոլովակները Ծրագրի վահանակի օբյեկտներ են: Հիմնական հոլովակների օրինակներ են միաձուլված հոլովակները, ենթահոլովակները և սինթետիկ հոլովակները (օրինակ՝ ճշգրտման շերտերը և գունային դիմակները):
Եթե նախագիծը պարունակում է մի քանի տարրեր, որոնք վերաբերում են սկավառակի միևնույն ֆայլին, ապա այս տարրերից յուրաքանչյուրը անկախ գլխավոր հոլովակ է: Այսպիսով, Ծրագրի վահանակի տարրերի միջև ծնող-երեխա հարաբերություն չի կարող լինել: Նման կապ կարող է լինել միայն նախագծի հիմնական հոլովակների և ժամանակացույցի հաջորդականությունների հոլովակների միջև:
Երբ դուք էֆեկտ եք կիրառում հիմնական հոլովակի վրա, էֆեկտը ավտոմատ կերպով կիրառվում է այդ հիմնական հոլովակից ստեղծված բոլոր հաջորդական հոլովակների վրա (երեխաների հոլովակներ):
Օգտագործեք Master Clip Effects-ը Premiere Pro-ում
Premiere Pro-ում հիմնական հոլովակի վրա էֆեկտ կիրառելու համար դուք պետք է էֆեկտը Էֆֆեկտների վահանակից տեղափոխեք Ծրագրի վահանակ: Աղբյուրի մոնիտորկամ .
Միաժամանակ մի քանի Master Clips-ի վրա էֆեկտ կիրառելու համար ընտրեք ցանկալի տարրերը Նախագծի վահանակում և այնուհետև քաշեք էֆեկտը, որը ցանկանում եք կիրառել այդ տարրերի վրա:
Կարգավորեք էֆեկտի պարամետրերը վահանակում Էֆեկտների վերահսկում.
Տեղադրեք հիմնական հոլովակի հատվածները հաջորդականության մեջ: Հիմնական տեսահոլովակի վրա կիրառված բոլոր էֆեկտները փոխանցվում են այս հոլովակի բոլոր մասերին, որոնք հաջորդականությունների մաս են կազմում:
Նշում.
Էֆեկտներն աշխատում են՝ անկախ նրանից, թե արդյոք հիմնական հոլովակի հաջորդականության հոլովակները ստեղծվել են էֆեկտի կիրառումից առաջ, թե հետո:
Կարմիր գիծ է ցուցադրվում համապատասխան հոլովակի FX պատկերակի տակ, որի վրա կիրառվել է հիմնական հոլովակի էֆեկտը: Բացի այդ, «Effects Control» վահանակում ավելացվել է «Բոլորը» անունով նոր ներդիր, որը ցուցադրում է կիրառվող էֆեկտները։
Կարևոր նշումներ
- Վահանակ Էֆեկտների վերահսկումվերահսկվում է ուշադրության կենտրոնում: Սա նշանակում է, որ եթե վահանակը Աղբյուրի մոնիտորհիմնական տեսահոլովակը բեռնված է, և ուշադրությունը վահանակի վրա է Աղբյուրի մոնիտոր, ապա վահանակի վրա Էֆեկտների վերահսկումհիմնական հոլովակը բեռնված է:
- Եթե ժամանակացույցի վահանակում ընտրված է առանձին հոլովակ հաջորդականությամբ, և կիզակետը գտնվում է ժամանակացույցի վահանակում, վահանակը Էֆեկտների վերահսկումընտրված ուղու տարրը բեռնված է:
- Հերթական հոլովակ ունենալու ընթացքում հիմնական հոլովակի էֆեկտը դիտելու կամ փոխելու համար օգտագործեք Համաժամացնել շրջանակը. Սա կբեռնի այդ հաջորդականության հոլովակին համապատասխանող հիմնական հոլովակը Աղբյուրի մոնիտոր. Կրկնակի սեղմելով դրվագի հոլովակի վրա, բեռնվում է միայն այդ հատվածը, ոչ թե հիմնական հոլովակը: Վահանակի վրա Էֆեկտների վերահսկումայս դեպքում ցուցադրվում են ուղու նյութի էֆեկտները, այլ ոչ թե հիմնական հոլովակը:
Միացնել և անջատել հիմնական հոլովակի էֆեկտները մանրապատկերների վրա
Մանրապատկերում տեսահոլովակի ճշգրիտ վերարտադրությունը տեսնելու համար դուք կարող եք ցուցադրել հիմնական հոլովակի էֆեկտները մանրապատկերի վրա: Ծրագրի վահանակի հոլովակի մանրապատկերի վրա ազդեցությունները կարող են ճշգրտվել:
Օրինակ, դուք կարող եք օգտագործել տրանսֆորմացիայի էֆեկտը հիմնական հոլովակի վրա՝ շարժման/անթափանցիկության էֆեկտի փոխարեն:
Premiere Pro վիդեո էֆեկտների մեծ մասը հասանելի է, բացառությամբ ստորև նկարագրվածի:
- Ներքին էֆեկտներ՝ շարժում, անթափանցիկություն, արագություն
- Warp Stabilizer ազդեցություն
- Anti Rolling Shutter էֆեկտ
Հիմնական հոլովակի էֆեկտները չեն կարող նախապես ցուցադրվել: Այդ պատճառով պետք է խուսափել պրոցեսորի ինտենսիվ ազդեցություններից, քանի որ դրանք կարող են վատթարացնել նվագարկումը աղբյուրի մոնիտորի վրա:
Ձայնային էֆեկտները չեն կարող կիրառվել հիմնական հոլովակների վրա:
Ցուցադրել մանրապատկերը՝ հիմնական հոլովակի էֆեկտներով
Էֆեկտի կառավարման վահանակում ընտրելով աղբյուրի ֆայլի կարգավորումները
Էֆեկտների կառավարման վահանակի Հիմնական ներդիրում կարող եք սահմանել աղբյուրի ֆայլի կարգավորումները RED, ARRI, CinemaDNG, DPX և Sony F65 ձևաչափերի համար:
Ներբեռնեք հիմնական հոլովակը աղբյուրի մոնիտորում և կարգավորեք աղբյուրի ֆայլի կարգավորումները, ինչպիսիք են սպիտակ հավասարակշռությունը, հագեցվածությունը և լուսարձակումը: Աղբյուրի ֆայլերից ընտրված կարգավորումները կարող են պահպանվել որպես էֆեկտի նախադրյալ՝ հետագայում այլ հոլովակներում կիրառելու համար:
Նրանք կարող են նաև պատճենվել այլ տեսահոլովակների վրա: Օրինակ, դուք կարող եք ընտրել աղբյուրի ֆայլի կարգավորումները մեկ հոլովակի համար և կիրառել դրանք նախագծի այլ տարրերի վրա՝ պատճենելով և տեղադրելով:
Հաճախակի տրվող հարցեր
Ո՞րն է տարբերությունը հիմնական տեսահոլովակի և սկավառակի վրա տեղադրված հոլովակի միջև:
Պրեմիերա Pro-ում մեդիա ֆայլը սկավառակից Project վահանակ ներմուծելը ստեղծում է հիմնական հոլովակ: Ամեն անգամ, երբ նույն մեդիա ֆայլը ներմուծվում է Premiere Pro, ստեղծվում է առանձին գլխավոր հոլովակ:
Այսպիսով, Premiere Pro նախագիծը կարող է պարունակել մի քանի տարբեր հիմնական տեսահոլովակներ, որոնք ցույց են տալիս սկավառակի վրա գտնվող նույն մեդիա ֆայլը:
Նշում.
Օգտագործեք Reveal in Explorer (Windows) կամ Reveal in Finder (Mac) հրամանները՝ սկավառակի վրա գտնելու մեդիա ֆայլը, որը համապատասխանում է ընտրված հոլովակին:
Ինչպես որոշել, թե ինչ է բեռնված վահանակի վրա Էֆեկտների վերահսկում- հիմնական հոլովակ, թե՞ հետքի տարր:
Ահա մի քանի հուշումներ, որոնք կօգնեն ձեզ որոշել բեռնված տարրի տեսակը.
- Հոլովակի անվանումը.Երգի տարրի դեպքում հոլովակի անվանը կնախորդի դրվագի անունը: Հիմնական հոլովակի դեպքում՝ վահանակի վրա Էֆեկտների վերահսկումցուցադրվում է միայն հոլովակի անունը:
- Վերնագրեր.Հետևման տարրի դեպքում՝ վահանակի վրա Էֆեկտների վերահսկումցուցադրվում են «Վիդեո էֆեկտներ» և «Աուդիո էֆեկտներ» բաժինների վերնագրերը: Վարպետ հոլովակի դեպքում նման վերնագրեր չկան։
- ներքին ազդեցությունները.Տեսանյութի բաղադրիչ ունեցող հետքի տարրի դեպքում «Վիդեո էֆեկտներ» բաժինը ցույց է տալիս էֆեկտները Շարժում, անթափանցիկություն և Ժամանակի փոփոխություն. Գլխավոր հոլովակի դեպքում այս ներքին էֆեկտները չեն ցուցադրվում:
Կարո՞ղ են հիմնական հոլովակի էֆեկտները կիրառել հաջորդականությունների վրա:
Ոչ, դուք չեք կարող ուղղակիորեն կիրառել Master Clip էֆեկտը սովորական հաջորդականության կամ բազմախցիկի հաջորդականության վրա:
Ի՞նչ տեսակի էֆեկտներ կարող են կիրառվել վարպետ հոլովակների վրա:
Այս անգամ ավելի հեշտ ճանապարհ է համարվում։ Այսպիսով, դիմեք ընտրված հոլովակների խմբին, էֆեկտներին՝ Gaussian Blur և Black and White:
Ժամանակահատվածում մենք ունենք մի խումբ հոլովակներ.

Արդյունքը ծրագրի պատուհանում.

Հիմա եկեք գնանք Ծրագրի պատուհան: Պատճենեք հաջորդականությունը և անվանեք այն, օրինակ՝ sequence_copy:


Իսկ պատուհանում՝ Հեռացնել էֆեկտները, վանդակ թողնել միայն Վիդեո էֆեկտներ կետի համար և սեղմել կոճակը՝ OK:

Մենք նայում ենք նկարին Ծրագրի պատուհանում՝ առանց էֆեկտներ կիրառելու։ Քանի որ վերը նկարագրված մեթոդը, դուք կարող եք հեռացնել միայն բոլոր ազդեցությունները, ոչ թե ընտրովի:

Այժմ բացեք հաջորդականությունը՝ copy_sequence, ընտրեք բոլոր հոլովակները (Ctrl+A):

Գործարկեք հրամանը՝ Խմբագրել > Պատճենել (Ctrl+C):
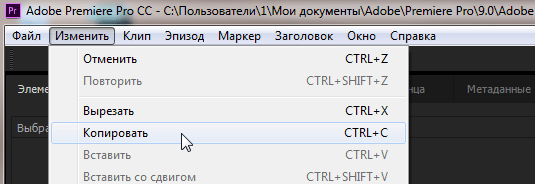
Բացեք հիմնական հաջորդականությունը, ընտրեք բոլոր հոլովակները և կատարեք հրամանը՝ Edit > Paste Attributes (Ctrl+Alt+V):

Insert Attributes պատուհանում, Էֆեկտների ցանկում, հանեք էֆեկտից առաջ վանդակը` սև և սպիտակ: Եվ սեղմեք կոճակի վրա՝ OK:

Մենք նայում ենք արդյունքին. Gaussian Blur էֆեկտը մնում է Effect Controls վահանակում:

Այժմ դուք կարող եք ջնջել հաջորդականությունը նախագծի պատուհանում՝ sequence_copy: Անհրաժեշտության դեպքում դուք կարող եք պահպանել նախագիծը երկու հաջորդականությամբ՝ այլ անունով (վերադարձի համար):
*Adobe Premiere Pro CC 2015.3 թարմացումում կարիք չկա տարբեր մանիպուլյացիաներ անել՝ բոլոր հոլովակներից մեկ էֆեկտ հեռացնելու համար: Պարզապես պատուհանում Remove Effects (Հեռացնել էֆեկտները) անջատել ավելորդ էֆեկտները: Նախկինում հնարավոր էր միայն անջատել բոլոր էֆեկտները, այլ ոչ թե ցանկից ընտրել նրանց, որոնք ցանկանում ենք հեռացնել:
* Օգտագործելով էֆեկտների խորհրդանիշները: Էֆեկտի նշանը ժամանակացույցի պատկերակ է, որը հեշտացնում է, թե արդյոք էֆեկտը կիրառվել է հոլովակի վրա: Սեղմեք կարգավորումների պատկերակը ժամանակացույցում և ընտրեք «Ցուցադրել էֆեկտների կրծքանշանները»՝ նշանակները ժամանակացույցում ցուցադրելու համար:
Premiere Pro-ում էֆեկտների խորհրդանիշները կարող են լինել տարբեր գույների: Դիտելով զինանշանի գույնը՝ կարող եք որոշել, թե արդյոք էֆեկտ է կիրառվել, ներդիր էֆեկտը փոխվել է և այլն։
Ա. Մոխրագույն էֆեկտի պատկերանշան, Բ. Մանուշակագույն էֆեկտի պատկերանշան, Գ. Դեղին էֆեկտի պատկերանշան, Դ. Կանաչ էֆեկտի լոգո:

*Եթե էֆեկտը կիրառելուց հետո կարգավորումները չեն աշխատում, ապա ստուգեք կոճակը՝ Global mute effect: Եթե այն չկա, ապա սեղմեք՝ Button editor, ապա քաշեք կոճակը fxկառավարման վահանակի վրա Ծրագրում և համապատասխանաբար միացրեք/անջատեք այն:
Էֆեկտները տարբեր հատուկ էֆեկտներ են, որոնք, կախված դրանցում ներկառուցված ալգորիթմից, կատարում են որոշակի գործողություններ՝ լինի դա տեսահոլովակի պայծառության և հակադրության փոփոխություն, թե դրա թափանցիկության փոփոխություն: Լավն այն է, որ այն թույլ է տալիս փոխել էֆեկտի տարբեր պարամետրեր։ Սա իր հերթին անսահման հնարավորություններ է բացում մեզ համար՝ աշխատելու ֆիլմի կերպարի հետ։
Adobe Premiere-ում բոլոր էֆեկտները բաժանված են ներկառուցվածի և ստանդարտի:
Ներկառուցված էֆեկտները էֆեկտներ են, որոնք ի սկզբանե նշանակված են ցանկացած տեսահոլովակի լռելյայն: Դրանք ներառում են՝ թափանցիկության էֆեկտը (Անթափանցիկություն), շարժման (շարժման) և արագության (Time Remapping)՝ տեսահոլովակների համար, և ձայնի էֆեկտը (Volume)՝ աուդիո: Դուք կարող եք դրանք դիտել՝ սեղմելով նրանցից մեկի անվան վրա հոլովակի վերնագրում (տես ստորև).

Ստանդարտ - սրանք այն էֆեկտներն են, որոնք մենք ինքներս ձեռքով ավելացնում ենք տեսահոլովակներին: Դրանք բաժանվում են տեսաէֆեկտների (վիդեո էֆեկտներ) և աուդիո էֆեկտների (աուդիո էֆեկտներ): Դրանք բոլորը կարելի է դիտել էֆեկտների գրադարանում Էֆֆեկտների վահանակում.

Ի դեպ, ուզում եմ մի քանի խոսք ասել Effects վահանակի մասին։ Էֆեկտների վահանակի բոլոր էֆեկտներն ու անցումները ցրված են թղթապանակներում, դրանք բացելու համար պարզապես անհրաժեշտ է սեղմել փոքրիկ մոխրագույն եռանկյունու վրա։ Էֆեկտների վահանակի վերևում կա որոնման տուփ: Շատ հարմար բան, երբ գիտես էֆեկտի անունը, բայց չգիտես, թե որ թղթապանակում է այն: Այս ամենից բացի, ծրագրի մշակողները մեզ հնարավորություն են տվել ստեղծել հաճախակի օգտագործվող էֆեկտներով և անցումներով թղթապանակներ։ Դա անելու համար սեղմեք վահանակի ստորին աջ անկյունում գտնվող փոքրիկ թղթապանակի պատկերին և թղթապանակը կստեղծվի:

Այսպիսով, դուք ընտրել եք ձեզ անհրաժեշտ էֆեկտը Էֆֆեկտների վահանակում: Որպեսզի այն կիրառեք ձեր հոլովակի վրա, դուք պարզապես պետք է այն տեղափոխեք «Ժամանակացույց»՝ այն հոլովակի վրա, որի վրա ցանկանում եք կիրառել այս էֆեկտը:


Այստեղ մենք տեսնում ենք բոլոր էֆեկտները, որոնք կիրառվել են այս հոլովակի վրա: Դրանք բաժանվում են երկու խմբի՝ վիդեո էֆեկտներ և աուդիո էֆեկտներ։ Բացի լռելյայն էֆեկտներից, այստեղ կա Brightness & Contrast (Պայծառություն և հակադրություն) էֆեկտը, որը մենք ավելացրել ենք նախորդ պարբերությունում:

Էֆեկտի վերահսկման պատուհանում կտտացրեք մոխրագույն եռանկյունին, որը գտնվում է էֆեկտի անվան ձախ կողմում՝ ընտրանքների ներդիր ցանկը ընդլայնելու համար:



Տեղափոխեք սահիկները՝ էֆեկտի պարամետրի կարգավորումները կարգավորելու համար: Adobe Premiere-ն ունի հսկայական քանակությամբ էֆեկտներ: Դրանցից ոմանք ունեն միայն մեկ պարամետր՝ կարգավորելու համար, իսկ որոշները կարող են ունենալ մինչև 20: Այսպիսով, դուք կարող եք հեշտությամբ հարմարեցնել ցանկացած էֆեկտ «ինքներդ ձեզ համար»՝ կենտրոնանալով ծրագրի պատուհանում շրջանակը դիտելու վրա:

Ինչպես հավանաբար արդեն կռահեցիք, տեսահոլովակի վրա կարող են կիրառվել մի քանի էֆեկտներ: Դրանք կիրառվում են այն հաջորդականությամբ, որով դրանք գտնվում են Էֆեկտի վերահսկման պատուհանում: Երբեմն էֆեկտների կիրառման հերթականությունը էականորեն ազդում է ֆիլմի վերջնական պատկերի վրա: Այն դեպքերում, երբ էֆեկտների հերթականությունը ձեզ չի համապատասխանում, դուք կարող եք փոխել այն՝ պարզապես քաշելով և թողնելով:

Եթե դուք էֆեկտ եք կիրառել հոլովակի վրա և այն ձեզ դուր չի գալիս, կարող եք ջնջել այն՝ պարզապես ընտրելով այն Էֆֆեկտի կառավարման վահանակում և սեղմելով Ջնջել ստեղնը:
Երբեմն պատահում է, որ քաշել ես տարբեր սահիկներ, ինչ-որ բան փոխել ես այստեղ, ինչ-որ բան փոխել այնտեղ և ինչ-որ աղբ է ստացվել: Այնուհետև նստում եք և մտածում. ինչպես վերադարձնել ամեն ինչ իր սկզբնական ձևին, և այստեղ մեզ համար լավագույնս համապատասխանում է «Վերականգնել» կոճակը, որը բոլոր էֆեկտների կարգավորումները կվերադարձնի իրենց սկզբնական վիճակին:

Եթե Ձեզ անհրաժեշտ է անջատել էֆեկտը՝ առանց այն ջնջելու, կարող եք օգտագործել Toggle the effect on or off կոճակը: Այն գտնվում է էֆեկտի անվան ձախ կողմում: Սեղմելով դրա վրա՝ պատկերակը կվերանա, իսկ էֆեկտը կանջատվի:

Պատահում է, որ հոլովակի վրա էֆեկտ ավելացնելուց հետո ծրագիրը չի հասցնում այն հաշվարկել, և հոլովակի վերևում հայտնվում է կարմիր տող։ Ինչպես ես գրել եմ նախորդ հոդվածներում, սա նշանակում է, որ դուք պետք է լրացուցիչ պատկերացնեք այս հատվածը: Դա անելու համար սահմանեք աշխատանքային տարածքը՝ օգտագործելով աշխատանքային տարածքի շերտագիծը և գործարկեք Sequence=>Render Work Area հրամանը կամ պարզապես սեղմեք Enter կոճակը:

Այս հոդվածում մենք նայեցինք ստատիկ էֆեկտներին և դրանց կարգավորումներին: Գոյություն ունի նաև դինամիկ էֆեկտներ, բայց ես ձեզ կներկայացնեմ դրանք:
Եվս մեկ դաս Ալեքսեյ Դնեպրովից. Միգուցե ինչ-որ մեկին օգտակար կլինի իմանալ։
Բարի օր ձեզ: Adobe Premiere Pro-ում, CC 2014 տարբերակում, դուք կարող եք ոչ միայն նախօրոք խմբագրել հոլովակները աղբյուրի պատուհանում (Աղբյուր)ըստ երկարության, բայց նաև կիրառեք ցանկացած էֆեկտ բնօրինակ հոլովակի վրա՝ նախքան այն ժամանակացույցին ավելացնելը:
Բազմաթիվ հոլովակների ներմուծում պատուհանի գրադարան «Նախագիծ» (նախագիծ):
Քաշեք ավելացված հոլովակներից մեկը պատուհան «Աղբյուր» (Աղբյուր)(կամ պարզապես կրկնակի սեղմեք ընտրված հոլովակի վրա մկնիկի ձախ կոճակի վրա):

Սեղմեք նկարի վրա՝ մեծացնելու համար
Գնացեք ներդիր «Էֆեկտներ» (Էֆեկտներ):

Սեղմեք նկարի վրա՝ մեծացնելու համար
Եվ ընտրեք ցանկացած զտիչ կամ էֆեկտ: Թող դա լինի ազդեցությունը «Fast Color Corrector» (Fast Color Corrector)թղթապանակից Գույնի ուղղում:

Սեղմեք նկարի վրա՝ մեծացնելու համար
Ընտրեք էֆեկտը և քաշեք այն պատուհանի հոլովակի վրա «Աղբյուր» (Աղբյուր).
Հարմարության համար քաշեք էֆեկտների կառավարման ներդիրը (Էֆեկտների վերահսկում)դեպի աջ՝ տեղադրելով ծրագրի մոնիտորի պատուհանում (ծրագիր):

Սեղմեք նկարի վրա՝ մեծացնելու համար
Հոլովակի խմբագրում.

Սեղմեք նկարի վրա՝ մեծացնելու համար
Բնօրինակ հոլովակը խմբագրելուց հետո ավելացրեք այն ժամանակացույցին.

Սեղմեք նկարի վրա՝ մեծացնելու համար
Հոլովակը կավելացվի էֆեկտներով և նշված պարամետրերով։ Եվ նախագծի պատուհանի գրադարանում (նախագիծ), կհայտնվի համապատասխան հաջորդականությունը.

Սեղմեք նկարի վրա՝ մեծացնելու համար
Ավելացված էֆեկտներով և նախադրված պարամետրերով:
Բնօրինակ հոլովակն ինքնին նախագծի պատուհանի գրադարանում (նախագիծ), կփոխվի նաև.

Սեղմեք նկարի վրա՝ մեծացնելու համար
Այժմ, երբ ավելացվի ժամանակացույցին, այն արդեն կունենա կիրառվող էֆեկտը.

Սեղմեք նկարի վրա՝ մեծացնելու համար
Այս հատկությունը, երբ ճիշտ օգտագործվում է, կարող է շատ ավելի հեշտ դարձնել հոլովակների պատրաստումը նախքան դրանք ժամանակացույցում տեղադրելը:
Ամենայն բարիք։ Հարգանքներով՝ Ալեքսեյ Դնեպրով։